Planning and lifecycle management
Your SharePoint sites and applications may change as your business needs and environments change. For example, your SharePoint environment may have new site collections and subsites added, and your applications' workflows, forms, and reports may be updated. Or you may want to reuse application elements like workflows and SmartObjects to interact with different libraries and lists. This topic describes some approaches you can follow to plan for changes or manage the lifecycle of your SharePoint integration.
- Reuse artifacts
- Add new site collections and subsites
- Manage application settings
- Remove artifacts and integration
- Assign permissions
Add a new site collection after integration
After integrating the app with a SharePoint environment, you can integrate new site collections.
To integrate the new site collection with the product, follow the steps provided in the Configure the Feature Instance in Management section under Install the app and use the new site collection.
Scenario
After a SharePoint environment is integrated with the app, you create a new site collection using the SharePoint Admin Center. You now need to integrate this new site collection with the app.
Steps
- After creating the new site collection, open the app catalog site.
- Navigate to the K2 for SharePoint app via the following path on the app catalog site: Site Contents > K2 for SharePoint.
- On the App Catalog > K2 for SharePoint page, click on the Manage App Deployments (SharePoint) link.
- Add the newly created site collection URL to the Enter a site collection to deploy to: section and click the Add button.
- Next click the OK button.
- Next click on the K2 for SharePoint app in the app catalog's Site Contents section.
- On the App Catalog > K2 for SharePoint page, click the Manage App Activations link.
- On the App Catalog > K2 for SharePoint > Settings > Manage App Activations page, add the new Site Collections URL to the Specify a site collection URL: section and click the Activate button.
- The Activate Site Collections page opens, and the Activation wizard runs. Once complete, click the Close button.
- The app is activated on the new site collection. Click the Close button.
Adding a new subsite to a site collection after integration
At activation time, existing subsites in the site collection are activated with SharePoint integration. New subsites that are added at a later point, either manually or via a workflow, are also activated with SharePoint integration through the remote event receivers. This automatic activation may take a few minutes depending on your SharePoint environment. SharePoint Online instances do NOT include the remote event receiver, and so do not get SharePoint integration automatically added to new subsites. For SharePoint Online you must reactivate the site collection.
Reactivate the site collection using Management>Features>Feature Instances.
Steps
- From Management>Features, select the SharePoint Site Collection feature at the top, select your site collection in Feature Instances, then click Edit.
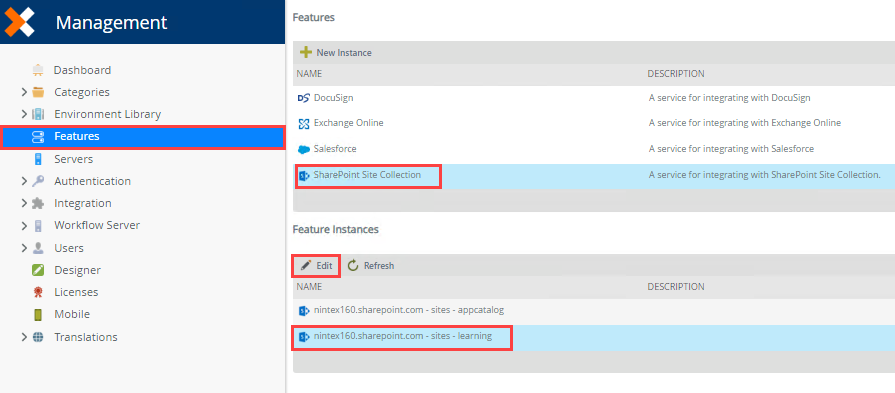
- Click Activate in the Activate Site Collection section. This finds the new subsites and activates them.
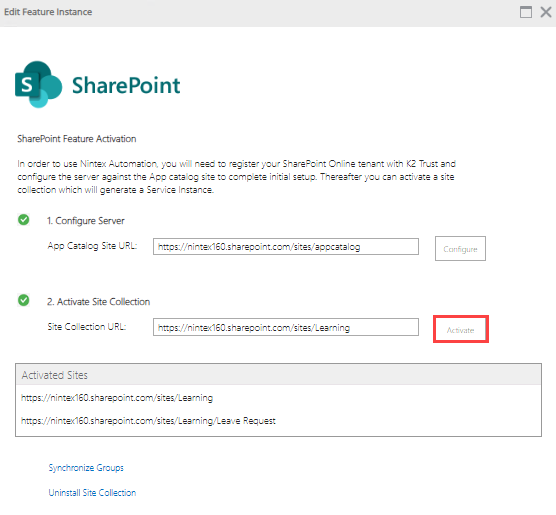
Reactivate the site collection using the Manage App Activations page, which finds the new subsites and activates them.
Scenario
When a new subsite is created on a site collection that is already integrated with the app, you want to enable integration on the subsite.
Steps
Adding a new subsite to site collection after app integration can be done in two ways:
- For information on managing the app at app catalog level see the management topic.
- For information on managing the app on a site collection level see the management topic.
When integrating, or administering a SharePoint Online environment with the product the following permissions are required:
- Adding, Deploying, Activating and Uninstalling the app on an app catalog level requires Farm administrator permissions.
- Activating and Uninstalling the app on a site collection level requires site collection administrator permissions.
-
You cannot change the SharePoint site URL or SharePoint domain name of a product-integrated SharePoint site. Doing so will break the integration with the site. If you have to change a site's web address or domain, you must treat it as a new site or tenant and rebuild your solution, or treat it like a multi-environment move and use Package and Deployment to move your solutions.
Alternatively, consider creating a new site and re-using the existing SmartObjects, forms, and workflows to interact with the new site, but this would require that the structure of the lists and libraries in the new site are the same as in the old site. - Do not create multiple sites with the same title as the title is used to create the category structure in the product. Using the same title for multiple sites will group all artifacts for those sites together in one category. Ensure you use unique site titles.