Manage settings for a specific site
You can administer and modify K2 for SharePoint settings for different site collections. For example, you can reactivate the app for a site collection, view the End User License, and view and manage artifacts. Access the K2 for SharePoint App Settings page by clicking on the K2 for SharePoint App in the SharePoint Site Contents page.
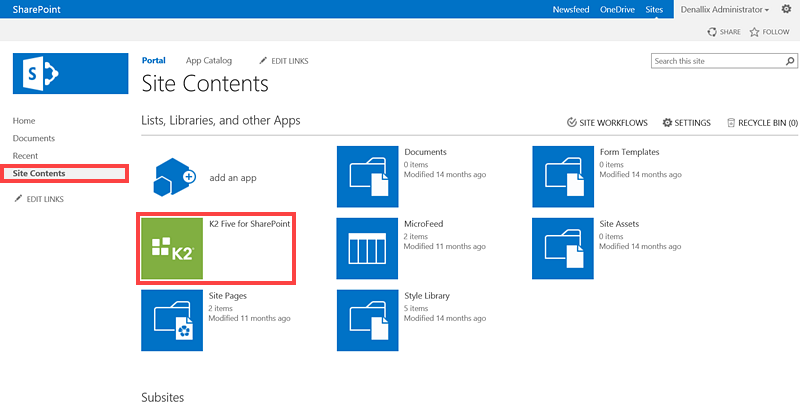
Use the options on the K2 for SharePoint Administration screen to access and manage K2 for SharePoint features and settings.
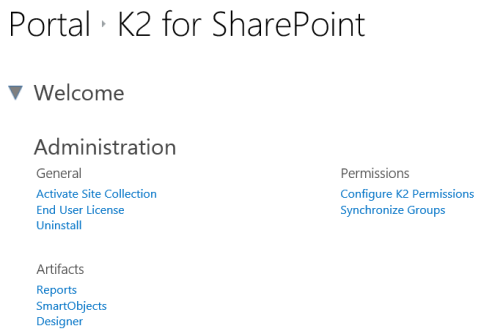
General
Use this option to rerun the activation wizard on a site collection level. The Activate Site Collection wizard, reactivates the K2 app on the site collection.
To rerun the Activate Site Collection wizard, follow the steps below:
- On your site collection, click Site Contents > K2.
- Click the Activate Site Collection link in the General section.
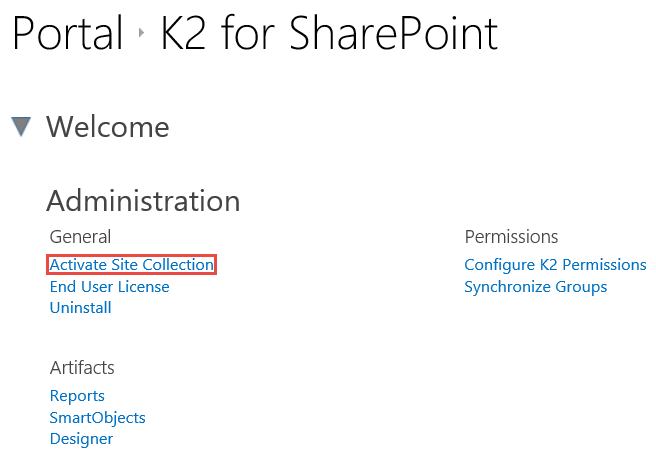
- The activation wizard runs. Take note that all subsites associated with the site collection will get the app reactivated.
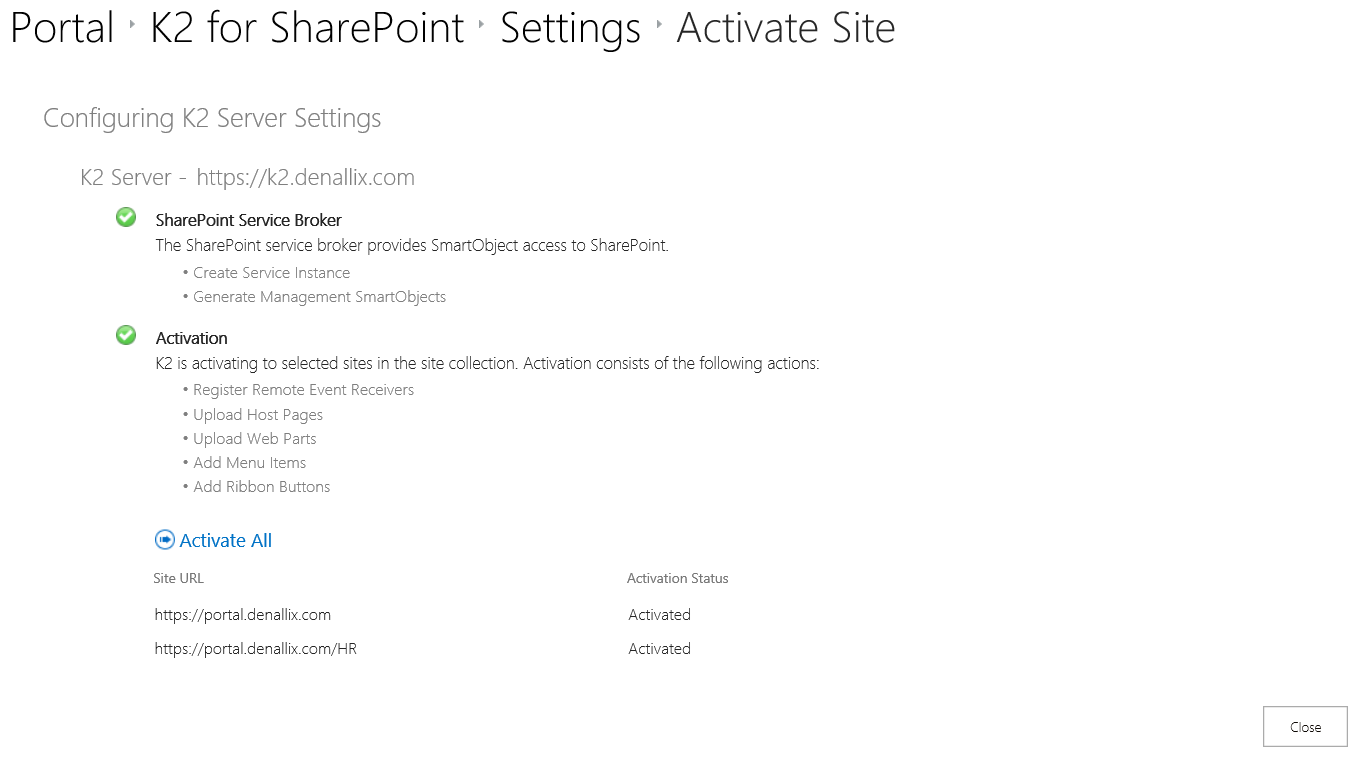
- Click the Close button.
Use this option to remove the K2 for SharePoint app from the SharePoint Site. For more information go to the Uninstall topic.
Removing artifacts from a Site Collection
Removing artifacts from a SharePoint site does not remove them from the server, it does however remove the remote events which allow workflows to start.
- To remove the artifacts, browse to the settings page and click the Uninstall link under the General heading.
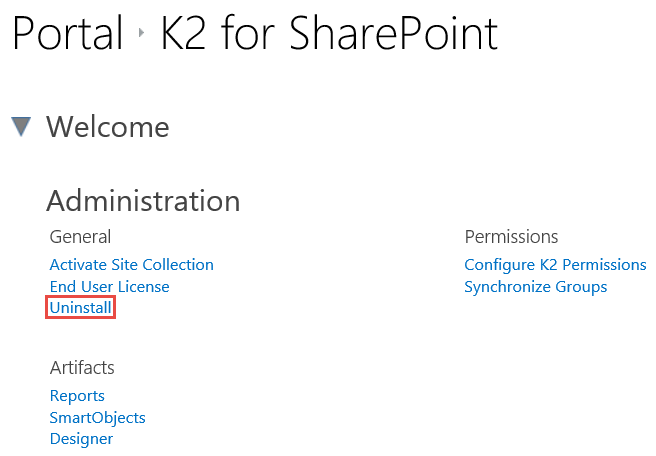
- The Uninstall K2 for SharePoint page is shown, select Uninstall or Cancel:
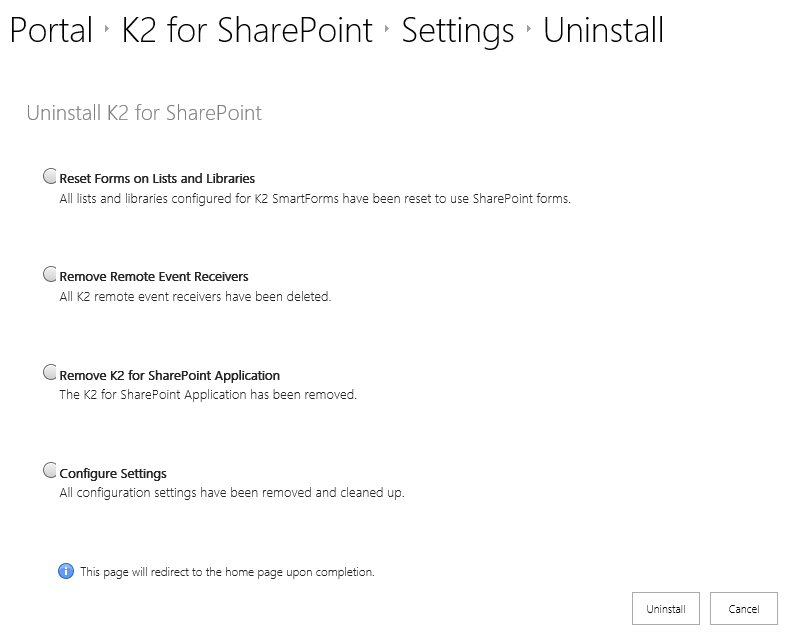
Once the actions described on the uninstall page have been performed (green check-marks will show), the page redirects to the home page. - If you chose the Uninstall option, the following warning shows. Select either OK or Cancel.
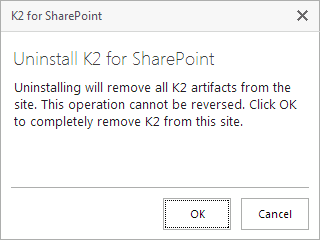
Artifacts
The following artifact links are available:
- Reports
- SmartObjects
- Designer
Use this option to view reports based on the site collection workflows. For more information see Using Reports.
Use the SmartObjects artifact to generate and manage SmartObjects.
Generate SmartObjects
Follow these steps to generate single or multiple SharePoint list or library SmartObjects for a site:
- Click on New from either the libraries or lists section.

- A list of SharePoint lists or libraries displays depending on which section you are working from. Select the items for SmartObjects to be created for by clicking the check-box in front of each item. Select the scope of these items. The scope can be changed per item at a later stage. The scope options are:
- This Site and all of its subsites - This option enables the use of the SmartObjects in a workflow designed in the K2 for SharePoint application from any list or library in the Site Collection including all of the sites subsites.
- List/Library - This option enables the use of the SmartObjects in a workflow designed in the K2 for SharePoint application only for the specific list or library.
- None - Selecting this option will prevent the use of the SmartObjects in a workflow designed in the K2 for SharePoint application.
- Click OK to generate the selected items as SmartObjects.
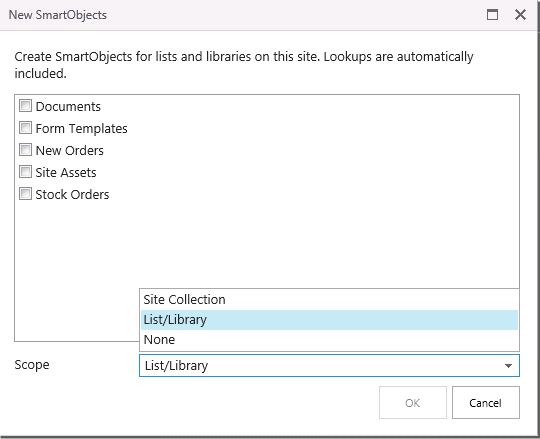
- The items selected will now be listed under the relevant sections indicating the scope per item.
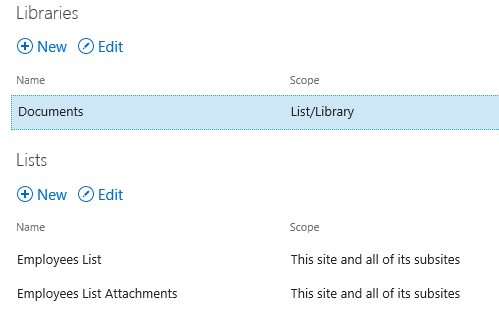
- If you click on New again, only the items for which SmartObjects do not exist will display. You can select them to generate SmartObjects.
When generating SmartObjects based on SharePoint lists, the associated Attachments SmartObject will also be generated and displayed in the list of SmartObjects as per the image above.
Clicking OK or Cancel on the Manage SmartObjects Landing page after generating SmartObjects, will not influence the SmartObjects generated. It will only save or cancel changes made to the Scope of these SmartObjects.
Manage SmartObjects
To manage SmartObjects, click on the SmartObjects artifact from the K2 for SharePoint App Settings page.
The scope of SmartObjects can be changed from this page. The scope determines where the SmartObject is visible for workflows. The scope options are:
- This Site and all of its subsites - This option enables the use of SmartObjects in workflows designed any SharePoint list, library, or related subsites in the Site Collection.
- List/Library - This option enables the use of the SmartObjects in a workflow only for the specific SharePoint list or library.
- None - Selecting this option will prevent the use of the SmartObject in a workflow designed in the Application.
To change the scope per SmartObject, select a SmartObject and click Edit or double click the SmartObject. Click on the drop-down under scope and select the new scope for the SmartObject.

Click OK at the bottom of the page to finish editing the SmartObject's visibility settings.
Additional SmartObjects
The Additional SmartObjects section allows you to add or remove other SmartObjects so they are visible when designing a workflow. For example, if you have a SmartObject that exposes a SQL database, you must add the SmartObject to the Additional SmartObjects section before it is available in the workflow design tool. Note that any SmartObjects you add in the Additional section appear in the SmartObjects tab of the workflow designer for all workflows designed on the site.
To add SmartObjects, click on the Add button and then use the ellipsis button to browse for and select the SmartObject you want to expose in the workflow designer.
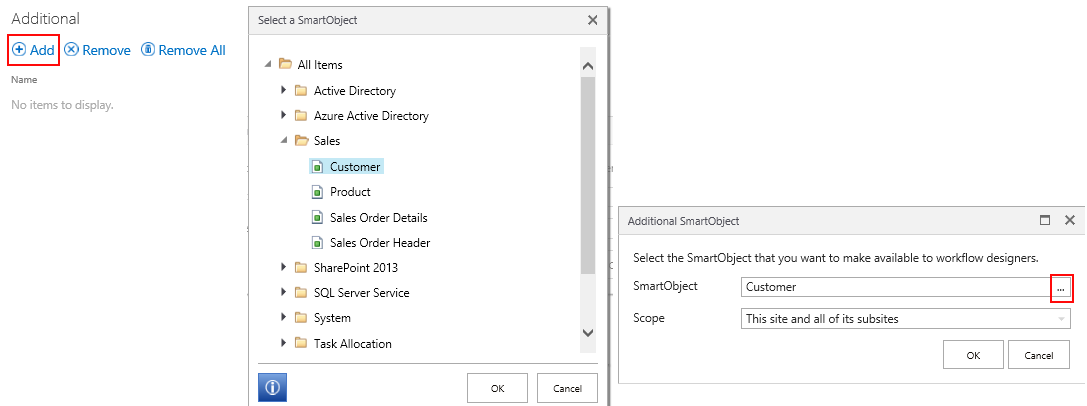
Additional SmartObjects can be removed either by selecting a SmartObject and clicking Remove option, or click Remove All to remove all the SmartObjects listed.

Use this link to open the Designer. You can use the Designer to manually create SmartObjects and work with SmartForms.
Permissions
The synchronization of Site Collection Groups between SharePoint and the product occurs every 8 hours by default. This option can however be used to force the synchronization after changes were made to groups and these changes need to reflect in the product immediately.
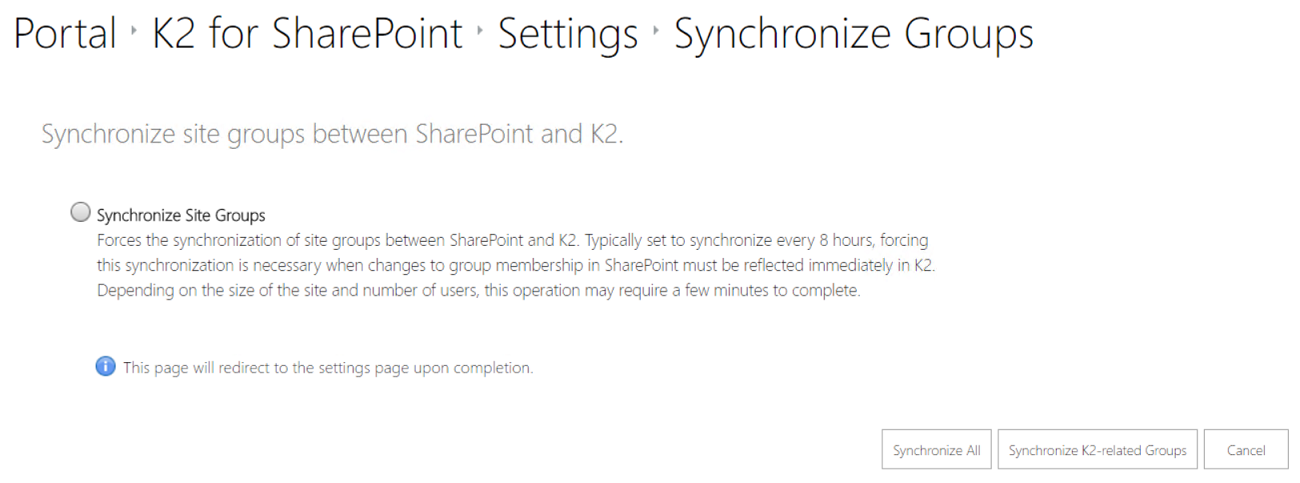
The following Synchronization options are available:
- Sync All - This option enables synchronization for all SharePoint site groups. This includes groups in the Solution Designers, and other SharePoint groups not part of these roles.
- Synchronize product-related Groups - This option enables synchronization between SharePoint site groups and the product. Only SharePoint groups that are in the Solution Designers roles will be synchronized.
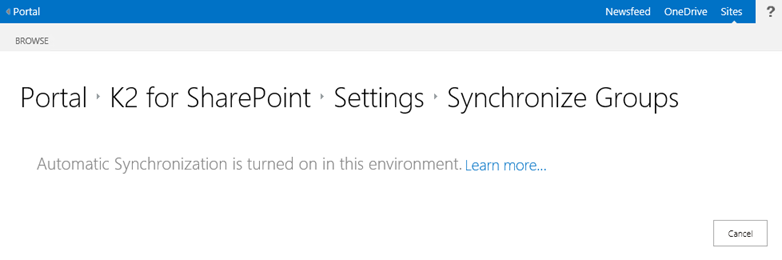
Management
This takes you to the Management site where you can manage SmartObjects, workflows, worklists, and users, for example. See the Management Site for more information on using the Management site.