8. Report on the Hello World Application
In this step, you run reports on the Hello World application. You explore the reports generated as part of the application elements. Workflow instance data is tracked and provides analysis of the data through charts and spreadsheets.
- Navigate to the Reports page for the Hello World list. View the Workflow Instances and Activity Instances reports. Run the View Flow report for any of the workflows listed in the Workflow Instances section.
- Begin by navigating to the Report page. From the Hello World list, click the K2 menu, then Report.
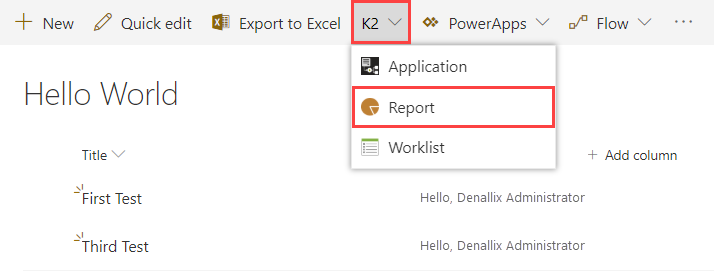
- Click the Instance Count bar (A) to run the Workflow Instances report (B). This report displays each instance of the Hello World Workflow. Notice how the Folio can help distinguish one instance from another. Click a row in the Workflow Instances report to run the Activity Instances report (C). This report displays each step in the workflow instance, along with the step duration, task assignment, and completed dates. Click a task step row in the Activity Instances report to view details on the task recipient. For example, you can view the decision made by the recipient in the Task Users section (D).
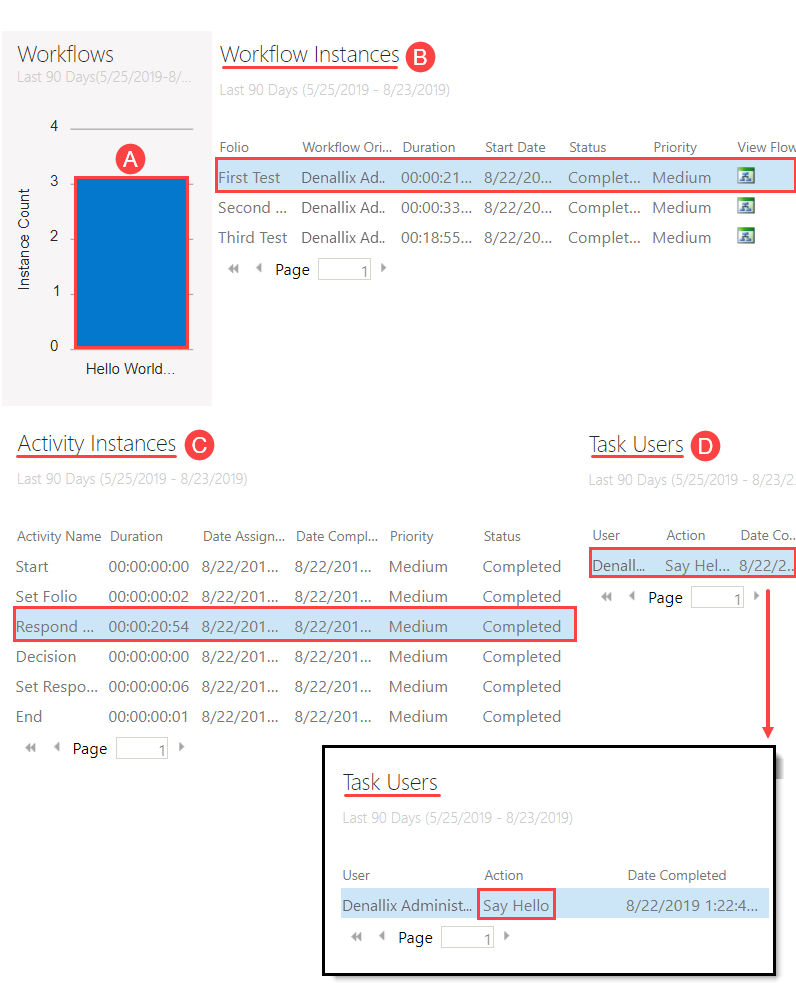
- Finally, click the View Flow icon for one of the instances in the Workflow Instances section. The report opens in a new browser tab and displays a visual representation of the workflow from beginning to end. Green outcomes and borders represent the successful paths taken. (There are other colors as well to indicate the workflow is paused or there is an error.)
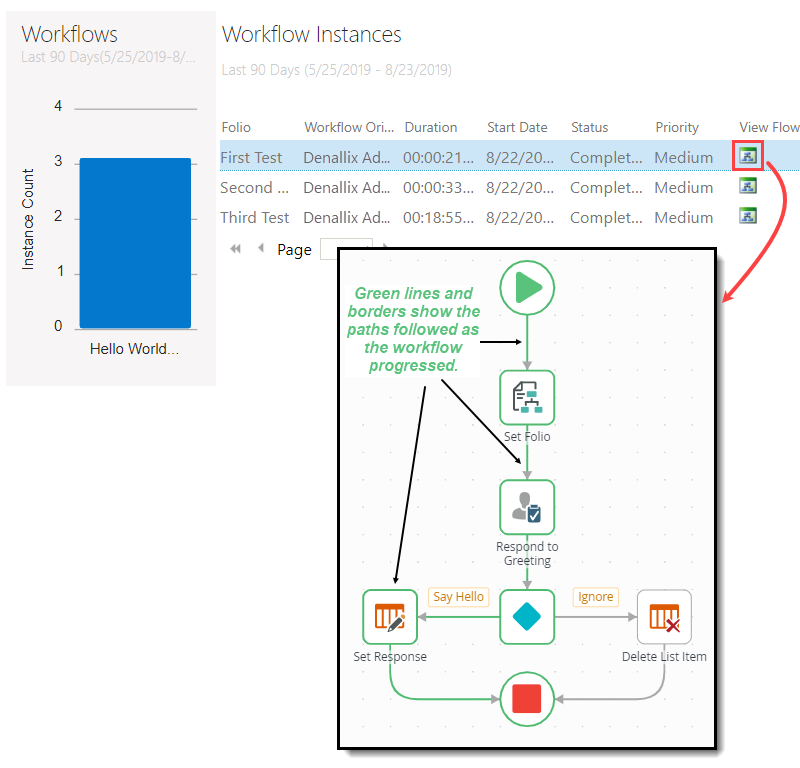
- Begin by navigating to the Report page. From the Hello World list, click the K2 menu, then Report.
Review
By default, reporting data is stored for each workflow instance. This data is never deleted, which allows you to view workflow instance details at any time. The Workflow Activities report displays information on each workflow instance started. The Activity Instances report breaks down a single instance into greater detail and contains information on each step in the workflow. The View Flow report displays the workflow in its current state as a flowchart where the followed outcomes appear as green lines. In the next step, you update the application by adding a new column to the list, then mapping a value to the column within the workflow.