7. Test the Hello World Application
In this step, you test the Hello World application. You will add three new items to the Hello World list. A new workflow instance is started for each item you add. As the workflow originator, you are the recipient assigned the Respond to Greeting task. You must "action" the task by selecting either Say Hello or Ignore. After taking action, you can confirm that the workflow either updated the Response column or deleted the list item.
-
Add three new list items to the Hello World list with the Titles:
- First Test
- Second Test
- Third Test
- Add three new items to the Hello World list. For the Title field, enter the values below. You can leave the Response field blank, since the workflow updates this value later on. Click Save for each item you add.
- First Test
- Second Test
- Third Test
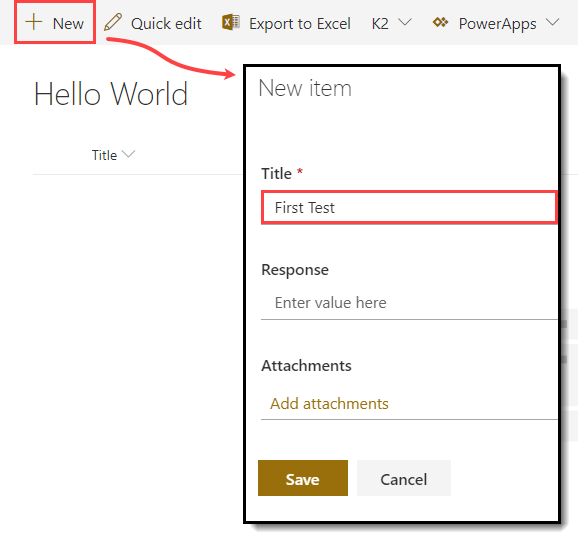
-
Action the tasks assigned to you using Workspace. Open the task for the first test. Select Say Hello and submit the form. Return to the Hello World list and confirm you see the greeting in the Response column.
Your Hello World list should have three items. A workflow instance was started for each of the items you added. This means there are three workflow instances, each with a task assigned to you. You will action the tasks from Workspace.
- Open Workspace.If you do not know how to access Workspace, see Accessing Sites.
- Click the Inbox to open the list of tasks assigned to you.
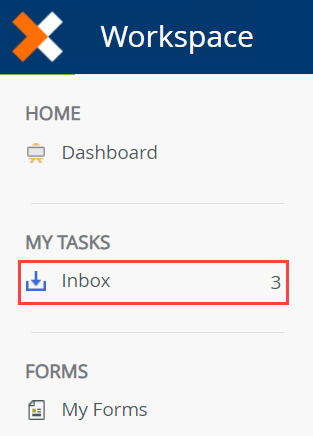
- You see the three Respond to Greeting tasks. Click the First Test task to open the workflow action form on the right side of your screen. For the Action, select Say Hello, then click the Submit button to send your response. Click OK for the confirmation dialog.
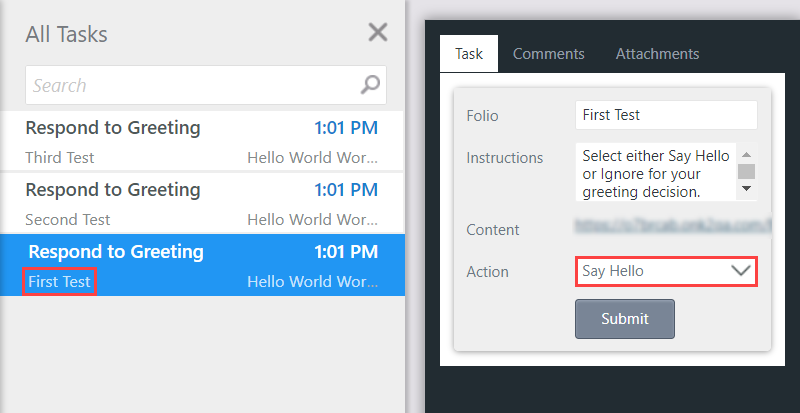
- Return to the Hello World list. Confirm the First Test list item has a greeting in the Response column.
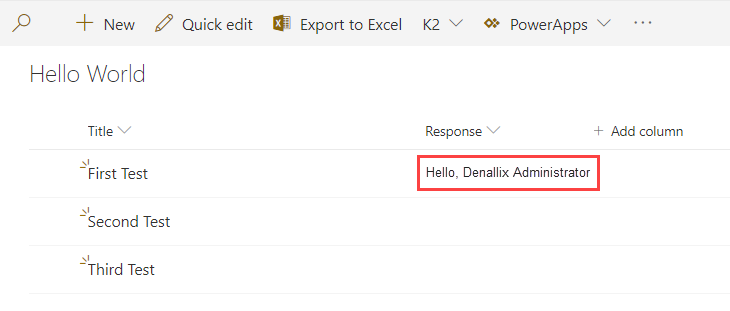
- Open Workspace.
-
Return to Workspace. Click the Second Task to open its workflow task form. This time, select and submit Ignore for your action. Return to the Hello World list and confirm the workflow deleted the list item.
- From Workspace, click the Respond to Greeting > Second Test task to open its form on the right side of your screen. Select Ignore for the Action value. Click Submit to send your response. Click OK for the confirmation dialog.
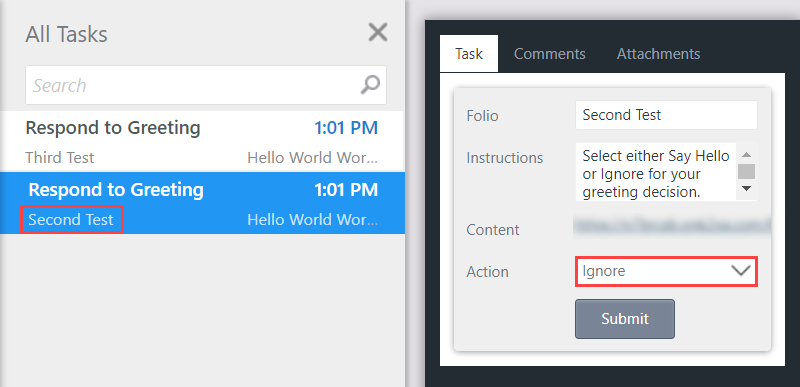
- Return to the Hello World list. The Second Test list item is no longer displayed as the workflow deleted it.
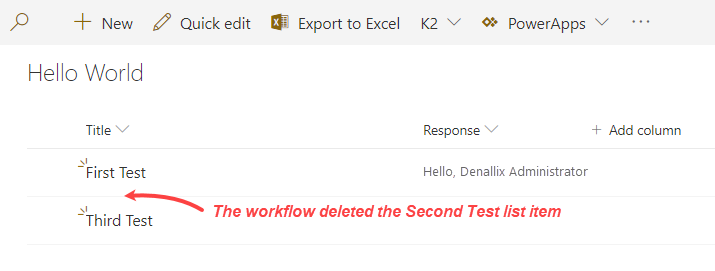
- From Workspace, click the Respond to Greeting > Second Test task to open its form on the right side of your screen. Select Ignore for the Action value. Click Submit to send your response. Click OK for the confirmation dialog.
- Open your email client and confirm you have task notification emails. You should see one email for each workflow instance (there are three of them). Locate the Third Test email, then Reply to the email with Say Hello as the message. Return to the Hello World list and confirm the Third Test > Response column now has a value. This step demonstrates SmartActions; they allow you to respond to a task without opening a form.
The final test demonstrates SmartActions. SmartActions allow you to reply to a task notification email with your action (decision) as the email message. After you send the reply, the server "reads" the email message and moves the workflow according to your response.
- Begin by opening your email client.
- You should see a task notification email for each of the workflow instances (three). Notice the subject line reflects the Title value. (Recall that you mapped the Title property from the Context Browser to the Subject line when configuring the task step.) Select the Third Test email. In the preview pane, notice the link that opens the worklist item. This link opens the same workflow task form you saw in Workspace. The form opens in a new browser tab. Just below the worklist item link is the SmartActions section that explains how you can reply to the email with your decision. This section displays a list of actions you can use to reply.
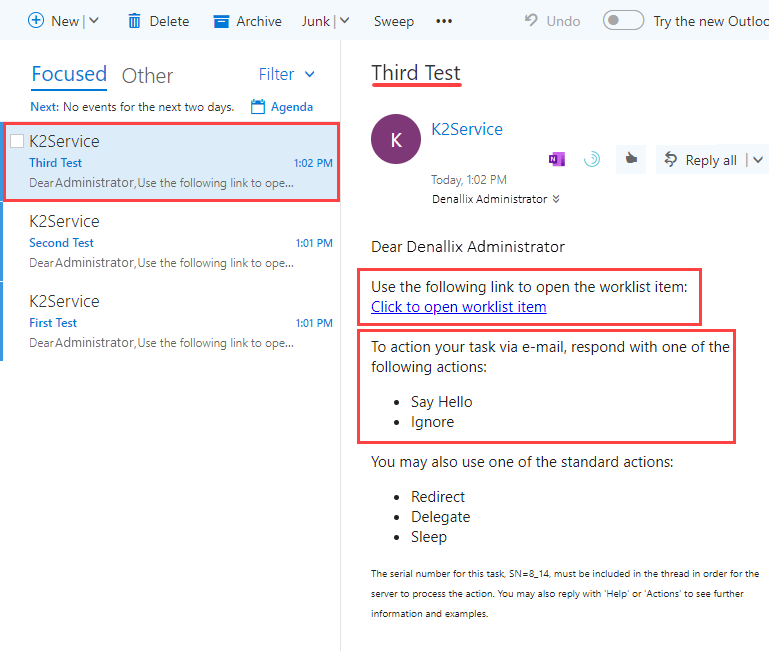
- Click Reply, then enter
Say Hello
into the message body and click Send.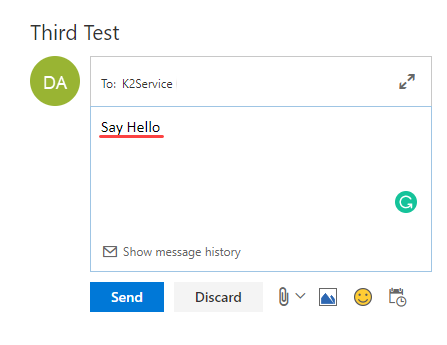
- Return to the Hello World list and confirm you see a value in the Response column for the Third Test line item.
After a few minutes you should see a new email message from the server confirming your task successfully completed with the Say Hello action.
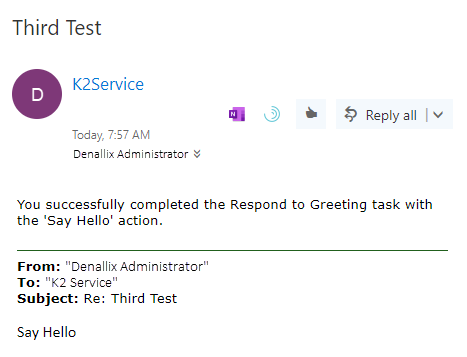
Review
In this step, you tested the Hello World application by adding line items to the Hello World list, then responding to the workflow tasks as the task recipient. You learned two different methods for taking action: Workspace and replying to a task notification email (SmartActions). You also saw the workflow in action as values appeared in the Response column where you selected Say Hello as your task action. In the next step, you explore the reports generated for lists and libraries.