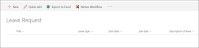Part 2: Build your first Nintex workflow in SharePoint 2019
Follow the steps in this page to build your first Nintex workflow in SharePoint 2019.
i Important:
To build workflows in Nintex for SharePoint 2019, you must meet the following requirements:
• You must have Design permission in your SharePoint environment.
• You must be a member of the Workflow Designer’s group in SharePoint. For more information on how to configure allowed workflow designers, see SharePoint on-prem user permissions for Nintex.
For this tutorial, we will create a workflow that automates the leave request process in your organization using Nintex for SharePoint. To achieve this goal, we have the following steps:
Step 1: Create a SharePoint list
Step 2: Open Nintex for SharePoint
Step 3: Send an acknowledgment email
Step 4: Solicit the manager’s response to the leave request
Step 5. Notify initiator if leave is rejected
Step 6: Notify HR if leave is approved
Note: In this tutorial, the following roles are used consistently in context with SharePoint terminologies:
• Initiator: the staff member who submitted the leave request.
• Manager: the staff member’s direct manager who responds to the leave request.
Step 1: Create a SharePoint list
- Log in to your SharePoint environment.
- Navigate to the site where you want to create a list.
- In the Home page, click + New and then select List.
- In the panel that appears on the right, type “Leave Request” in the Name field.
- Click Create. Upon successful submission, a page for your new list appears.
- Click + (Add column) and then select Choice. A panel appears on the right.
- If a column type does not appear in the drop-down option, click More, then in the new page that appears, select the desired column type.
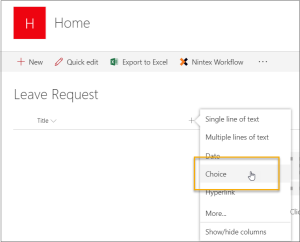
- If a column type does not appear in the drop-down option, click More, then in the new page that appears, select the desired column type.
- In the panel that appears on the right, do the following:
- In Name, type “Leave type”.
- In Choices, type each choice on a separate line:
- Annual Leave
- Sick Leave
- Leave without pay
- Maternity Leave
- Leave other fields blank or with the default values.
- Click Save. The new column appears on your list.
- Repeat previous four steps to create the following columns:
Column type
Name
Date Start Date Date End Date Multiple lines of text Description of leave
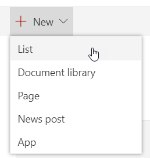
Your columns should look like the following image:
Now, we can begin attaching a Nintex workflow to this list. Let’s move on the next steps.
Step 2: Open Nintex for SharePoint
- On the same page where you added columns for your list, click Nintex Workflow.
- In the new window that appears, select Create list workflow.
The workflow designer canvas appears.
Click the following image to see what the canvas looks like:
Step 3: Send an acknowledgment email
The following steps will help you start building a workflow. The first action of the workflow is to send an acknowledgment email to the employee who submitted a leave request.
Follow these steps to create the acknowledgment email:
- Locate the Send notification action from the toolbox. Do any of the following:
- In the search field, type the name of the action i.e. "Send notification".
- Click the User interaction group. If an action is used several times, it also appears in the Commonly used group.
- Drag the Send notification action onto the drop zone.
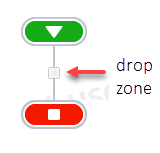
- Double-click the Send notification action to open the configuration dialog.
- To add the recipient of the email:
- Click
 (Browse) next to the To field.
(Browse) next to the To field. - In the new dialog that appears, expand the Lookup section.
- Select Initiator, and then click Add.
- Click OK.
- Click
- To provide an informative description for the subject:
- In the Subject field, type "Leave Request".
- Click
 (Insert Reference) next to the Subject field.
(Insert Reference) next to the Subject field. - Click the Common tab, and then double click Initiator's Display Name.
- Click the Item Properties tab, and then double click Leave Type.
- Click OK.
- In the email body text box, type the following message:
Your leave request has been received and forwarded to <Manager's Display Name> for review.
Leave details:
Leave Type: <Leave type>
Start date: <Start date>
End date: <End date>
Note: Replace the red text with references. Use the Insert Reference option and locate the following references:
From the Common tab , select Manager’s display name.
From the Item Properties tab, select Leave type, Start date,and End date.Click the following image to see what your configuration should look like:
- From the ribbon, click General > Save.
Step 4: Solicit the manager’s response to the leave request
The next action of the workflow is to send an email to the employer's manager to:
- Notify that a leave request is submitted by an employee.
- Solicit response to the leave request, either to approve or reject.
Follow these steps to create the notification email:
- Locate the Request approval action from the toolbox:
- In the Search field, type the name of the action i.e. "Request approval".
- Click the User interaction group. If the action is used several times, it also appears in the Commonly used group.
- Drag a Request Approval action onto the design canvas below the Send Notification action.
- Double-click the Request Approval action to open the configuration dialog.
- To add recipient of the leave request:
- Click
 (Browse) next the Approvers field.
(Browse) next the Approvers field. - Select the Lookup section.
- Click Manager and then click Add.
- Click OK.
Note: To enable the automatic selection of a user's manager, the information must be available in the user's Active Directory account. If you are accessing a Nintex trial on a Nintex-hosted site, the user's manager information will not be available, as the Standard Edition of Nintex Workflow does not support Active Directory.
- Click
- In the ribbon, click Task Notification.
- In the Edit settings for field, select Manager.
- A message appears warning that your configurations will override the values for Manager and changes to all approvers will no longer affect this user. Select OK to continue.
- In the Delivery type field, select Email.
- In the Subject field, type "Approval Required".
- In the email body text box, type the following message:
Hi Manager's Display Name,
A leave request has been submitted.
Leave type: Leave Type
Staff member: Initiator's Display Name
Start date: Start date
End date: End date
Note: Replace the red text with references. Use the Insert Reference option and locate the following references:
From the Common tab , select Manager’s display name.
From the Item Properties tab, select Leave type, Initiator's Display Name, Start date,and End date. - From the ribbon, click General > Save.
Now we have completed the configuration of notifying the manager when a staff member submits a leave request. Based on the response, we will configure the workflow to process the following results:
- Approval: If leave request is approved, an email is sent to both HR and the initiator.
- Rejection: If leave request is rejected, an email is sent to the initiator.
Let’s do that in the next steps.
Step 5. Notify initiator if leave is rejected
Use another Send Notification action to inform the employee when the leave request is rejected.
- Locate the Send notification action from the toolbox:
- In the search field, type the name of the action.
- Click the User interaction group. If an action is used several times, it also appears in the Commonly used group.
- Drag a Send Notification workflow action onto the first branch of the Request Approval action. The first branch is located on the left side of the canvas and indicates the Declined outcome.
- Double-click the Send Notification action to open the configuration dialog.
- To add a recipient of email notifying rejection of leave request:
- Click
 (Browse) next to the To field.
(Browse) next to the To field. - Select the Lookup section.
- Click Initiator, then click Add.
- Click OK.
- Click
- To provide an informative Subject description:
- Click
 (Insert Reference) next to the Subject field.
(Insert Reference) next to the Subject field. - In the Item Properties tab, double-click Leave Type and then click OK.
- In the same field, type "has been rejected".
- Click
- In the Email body text box, type the following message:
Hi Initiators Display name,
Your leave request for Start date to End date has been rejected.
Note: Replace the red text with references. Use the Insert Reference option and locate the following references:
From the Item Properties tab, select Initiator's Display Name, Start date,and End date. - From the ribbon, click General > Save.
Step 6: Notify HR if leave is approved
Now we add a Send Notification action to inform the HR Manager if a leave request is approved for an employee.
- Locate the Send notification action from the toolbox:
- In the search field, type the name of the action.
- Click the User interaction group. If an action is used several times, it also appears in the Commonly used group.
- Drag a Send Notification action onto the second branch of the Request Approval action. The second branch is located on the right side of the canvas and indicates the Approved outcome.
- Double-click the Send notification action to open the configuration dialog.
- To add the HR staff as recipient of the email notifying approval of leave request:
- In the To field, click
 (Browse).
(Browse). - Select External email address section.
- Type the email address of the HR staff.
- Click Add and then click OK.
Tip: You can also use an internal search for your HR department, if desired.
- In the To field, click
- In the Subject field, type "Leave request is approved".
- In the Email body text box, type the following message:
Leave Type request of Initiator's Display Name has been approved by Manager's Display name for Start date and End date.
Note: Replace the red text with references. Use the Insert Reference option and locate the following references:
From the Common tab, select Manager's display name
From the Item Properties tab, select Initiator's Display Name, Start date,and End date.
Step 7: Notify initiator if leave is approved
Instead of creating a new Send Notification action from scratch, we can copy the Send Notification action from the first branch of the Request Approval branch to the second branch and then update the action to replace the recipient with the initiator.
- Click the drop-down arrow of the Send Notification action hat sends email notification to HR staff and select Copy.
- Below the Send notification action that sends email notification to HR staff, right-click on the drop zone and select Paste.
- Double-click the new action to open the configuration dialog.
- To add initiator as recipient of email:
- In the To field, click
 (Browse).
(Browse). - Select the Lookup section.
- Click Initiator, then click Add.
- Click OK.
- In the To field, click
- From the ribbon, click General > Save.
Your workflow should look like the following:
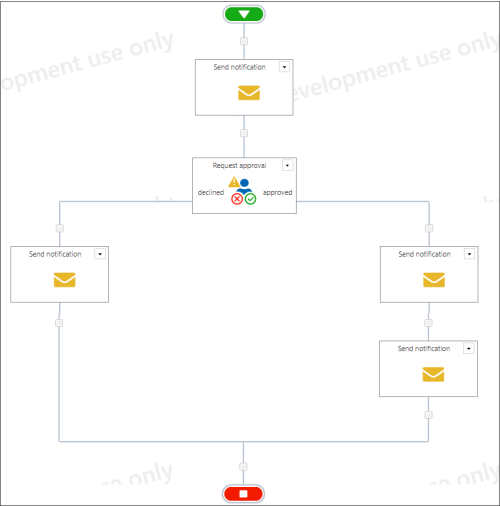
Step 8 - Save and publish the workflow
- In the Nintex Workflow 2019 ribbon, click Save.
- In the new dialog that appears, do the following:
- In the Title field, type “Leave Request”.
- In the Description field, type “Use this workflow to process leave requests”.
- Click Submit.
- In the Nintex Workflow ribbon, click Publish and then click Submit.
Congratulations! You have created your first workflow with Nintex on your SharePoint 2019 environment.
Next step
Part 3: Design your first Nintex form in SharePoint 2019