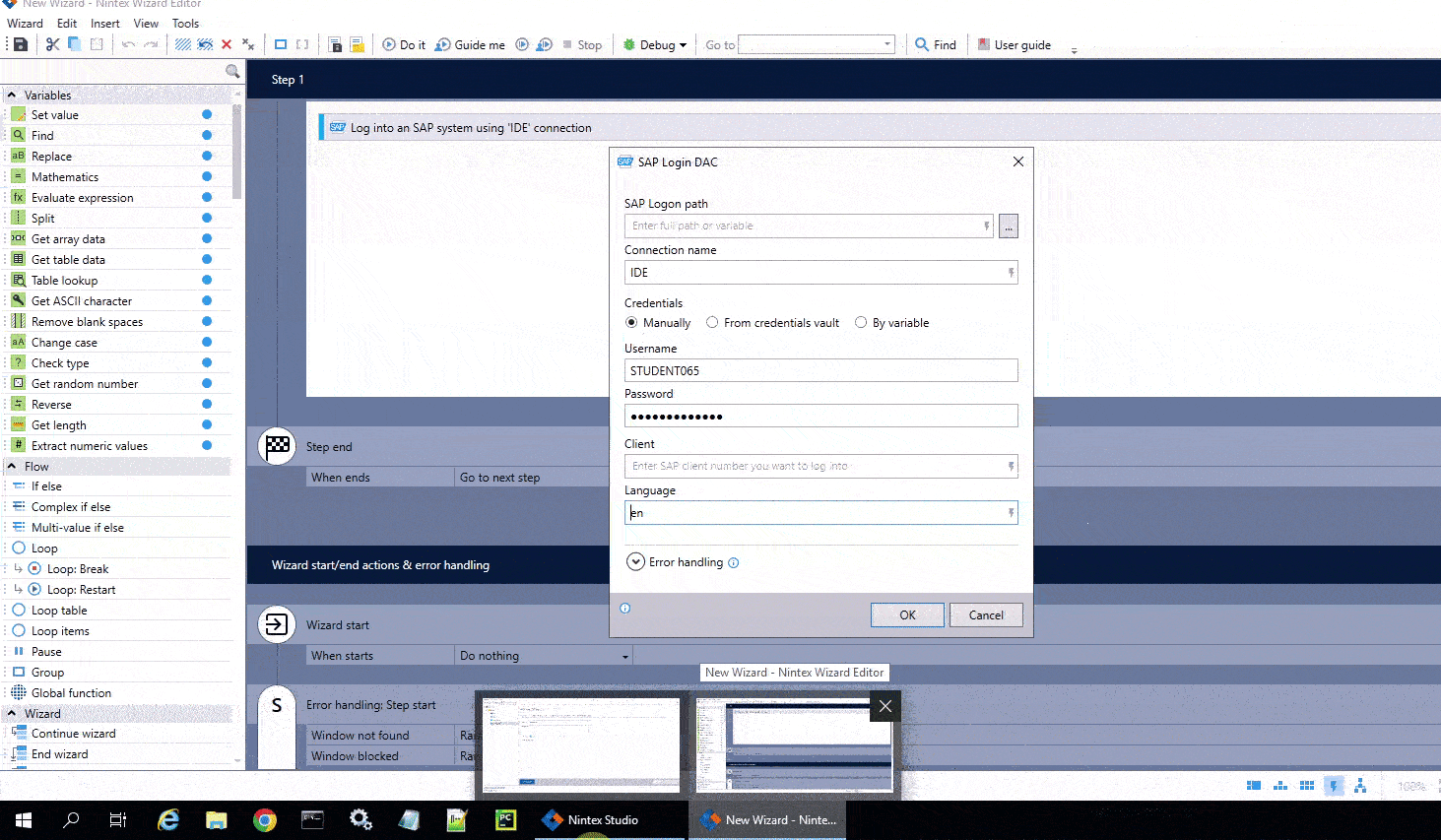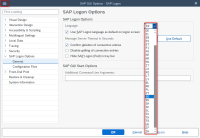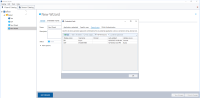SAP Login
The SAP Login dynamic advanced command is part of the SAP commands, enabling various tasks with wizards in the SAP application. It uses the SAP Logon program installed on your local system, enabling direct login to an SAP system. To use this command for logging into the SAP application, drag it into your wizard workflow using the Advanced commands view in the Nintex Wizard Editor.
For examples of using this command, see Example.
Before you begin:
Learn how to navigate the Nintex Wizard Editor of the Studio.
Understand how to create wizards and use advanced commands.
Understand variables.
Learn how to customize error handling within an advanced command.
Understand how to configure wizard fallbacks.
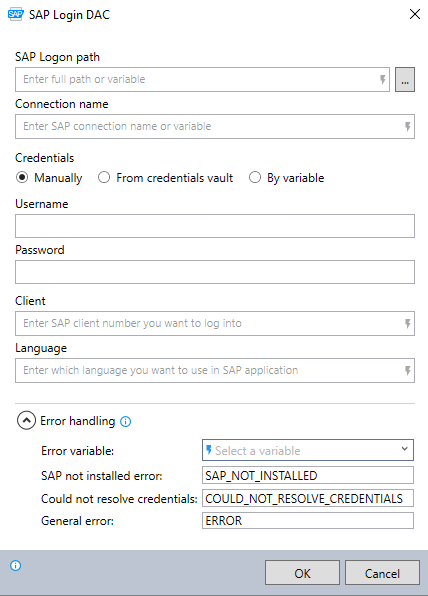
In the Nintex Wizard Editor, search for the SAP Login command and drag it into your steps. Then, follow the steps below for configuration:
-
Enter the SAP Logon path if you installed SAP in a non-default location. The executable format is similar to this:
C:\Program Files (x86)\SAP\FrontEnd\SAPgui\saplogon.exe. The actual path may vary based on the SAP GUI version and installation preferences. For the default location, it is detected automatically. -
Enter the Connection name using text or with a variable. To use a variable in this field, type its name between $ signs (for example $MyVar$). When the wizard is run, the variable name is replaced with its value. This is the name of the SAP connection you create in the SAP Logon application. In this example, it is "IDE."
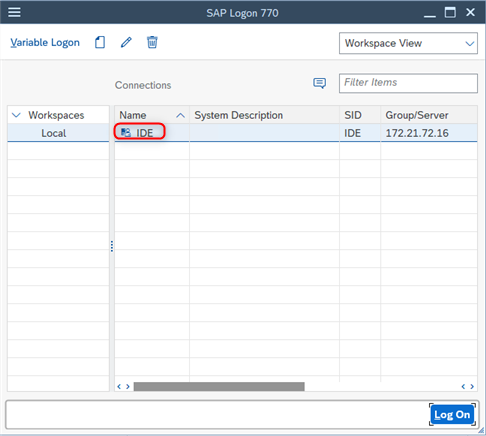
-
Choose a method to input your SAP credentials:
-
Manually
-
From credentials vault
-
By variable
-
-
If you choose Manually, provide your SAP login credentials following the format of the SAP Logon screen:
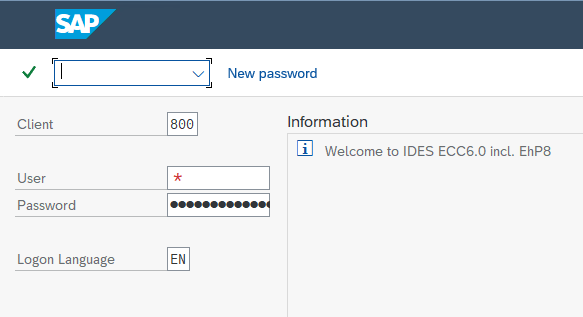
-
Username: Enter the SAP logon user ID.
-
Password: Enter the SAP logon password.
-
Client: Enter the SAP client number using text or with a variable. To use a variable in this field, type its name between $ signs (for example $MyVar$). When the wizard is run, the variable name is replaced with its value. You can leave this blank, and a default number will be used.
-
Language: Enter the language for displaying screens, menus, and fields by using text or with a variable. To use a variable in this field, type its name between $ signs (e.g., $MyVar$). When the wizard is run, the variable name is replaced with its value. This field can be left blank, and the default language is EN (English). Use the two-letter format; it is not case-sensitive.
-
-
If you choose From credentials vault, select from your available credentials in the Credentials Vault:
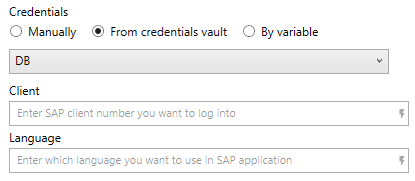
-
Choose from the list of available authorized credentials in the Credentials Vault, ensuring that it is the correct one for SAP.
If there are no SAP credentials available and you want to add one, go to the Nintex Studio, click on Tools, select Credentials Vault, and click Add to add your SAP user credentials in the General users tab. Additionally, the Credentials Vault can be accessed through the Console Plus, Admin Tool, and the Robot.
-
Client: Enter the SAP client number using text or with a variable. To use a variable in this field, type its name between $ signs (for example $MyVar$). When the wizard is run, the variable name is replaced with its value. You can leave this blank, and a default number will be used.
-
Language: Enter the language for displaying screens, menus, and fields by using text or with a variable. To use a variable in this field, type its name between $ signs (for example $MyVar$). When the wizard is run, the variable name is replaced with its value. This field can be left blank, and the default language is EN (English). Use the two-letter format; it is not case-sensitive.
-
-
If you choose By variable,
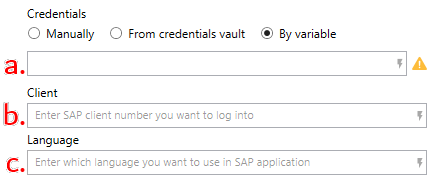
-
Enter the Display name of the credential from the General users section of the Credentials Vault. Make sure that the username and password details are up to date. The Credentials By variable allows you to create a dynamic connection to the Credentials Vault. Since credential variables are dynamic, if you export a wizard to another environment, ensure the credentials associated with the variable are defined in the new environment's Credential Vault. You can find the Display name in Credential's Vault of the Console Plus, Admin Tool, and the Robot.
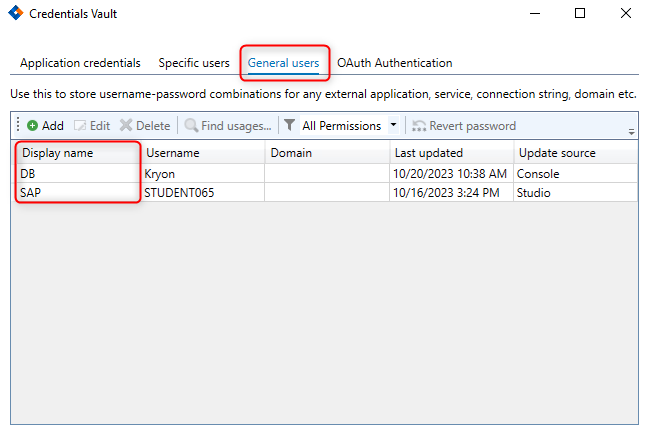
-
Client: Enter the SAP client number using text or with a variable. To use a variable in this field, type its name between $ signs (for example $MyVar$). When the wizard is run, the variable name is replaced with its value. You can leave this blank, and a default number will be used.
Language: Enter the language for displaying screens, menus, and fields by using text or with a variable. To use a variable in this field, type its name between $ signs (for example $MyVar$). When the wizard is run, the variable name is replaced with its value. This field can be left blank, and the default language is EN (English). Use the two-letter format; it is not case-sensitive.
-
-
Expand the Error handling option to provide instructions to the wizard on how to manage errors. Use a designated error variable to indicate if the command fails.
-
Click OK,
The SAP Login command allows you to open SAP and log into an SAP system. In this example, the command is added into the wizard workflow. By selecting Do it on the Nintex Wizard Editor toolbar, the wizard executes the command to test it. After providing the necessary details in the SAP Login command fields and clicking OK, running Do it successfully logs into the SAP Win GUI application.