RPA server GUI installation
Currently, you cannot uninstall the RPA Server through the System Manager's GUI installer. However, you can uninstall using the Command Line Interface (CLI).
Nintex System Manager provides a comprehensive solution for managing the installation of RPA.
Jump to:
Prerequisites
To install RPA with the System Manager, you must have the following prerequisites in place:
- The server where you will complete the install, configured with the prerequisites for Nintex RPA server.
-
Verify that no conflicting versions of .NET are present in the PATH environment variable. *See Known issues below.
-
Microsoft SQL Server Management Studio on the RPA Server.
- MSSQL Server 2016 or later installed on a remote server.
- A prepared authentication database for Keycloak.
-
Ensure that you have access to the server hosting MSSQL database and that you have full credentials, including usernames and passwords, for this database.
To ensure proper functionality, you must establish an open connection between both servers. - The installation bundle zip file (for example:
nintex-rpa-server-24.4.0-full.zip) from the Products page in your Customer Central instance. - (Optional) You can use SSL/TLS for secure connections, and we support different certificate file options: PFX (PKCS#12), CERT, KEY, and PEM files. Make sure to have the necessary files for your chosen option, and ensure that each server in a multi-server installation has a certificate installed.
Types of installation
Use the Nintex System Manager command-line interface (CLI) to generate configuration and secrets files, encrypt/decrypt secrets files, and to install or uninstall components. Each command outputs basic information in PowerShell when it is run, and full logging is available in Seq. If errors occur, see the log in Seq to troubleshoot.
See Silent installation for more details.
The Graphical User Interface guides you through the installation process. Typically, the System Manager GUI guides you through the following:
| Page | Description |
|---|---|
| Welcome | Page to select the ZIP file that you want to install. |
| Setup | Page used to enter server details and specify the desired destination folder. |
| System check | Verifies that your system meets the requirements for installing the software. |
| Configurations | Page to configure the preferred connection option and specify the desired port. |
| Optional features | Page to enable or disable key features. |
| Third parties | Page to configure settings for various external components used in the system. |
| Install | Page that shows the progress of the installation process. |
| Completion | Indicates the successful completion of the installation process. Choose to launch the System Manager immediately or exit the installer. |
Installation flow
Below are the recommended steps to follow for installing RPA:
The primary means of installing RPA is through the use of the System Manager, which provides a user-friendly graphical interface. This is the recommended method for most users. Alternatively, you can also opt for the Command Line Interface (CLI) installation method if you prefer.
To install the System Manager, follow these steps:
-
Run the System Manager executable file,
NintexSystemManagerSetup.exe. -
Click Install.
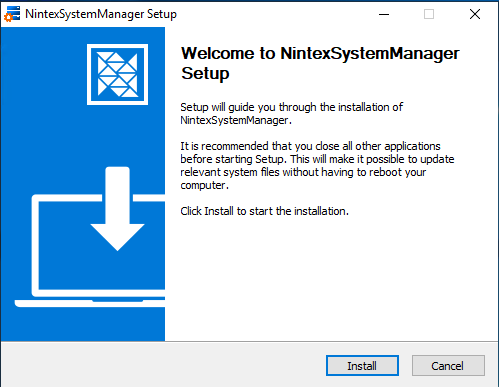
-
(Optional) Select the Run NintexSystemManager checkbox to launch the application immediately after installation.
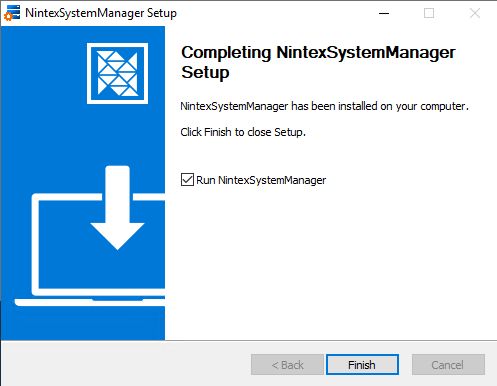
-
Click Finish.
Once you have successfully downloaded the System Manager installer, follow these steps to install the RPA server:
-
Locate the downloaded System Manager installer file and double-click on the icon to launch the installation wizard. Or, right-click on the Nintex System Manager icon and choose Run as administrator.
-
Drag a ZIP (.zip) file into the designated box or select the ZIP file by clicking Select file. Note that only the selection of ZIP (.zip) files is allowed.
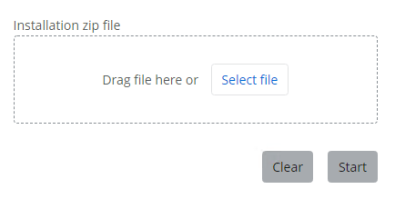
-
Click Start to begin the installation process.
If you need to start over or change the selected file, click Clear to remove the current selection and start again.
- Configure the necessary fields on the Setup page.
-
Ensure that your system meets the minimum requirements on the System check page.
-
Configure the necessary fields on the Configurations page.
-
Enable or disable feature toggles on the Optional features page.
-
Customize settings for external components on the Third parties page.
-
Click Install >.
Post-installation steps
-
Proceed with the Client installation (Studio and Robot).
-
Run the Dynamic Advanced Commands installer on each client machine (Studio and Robot).
This step is only required the first time after installation. After installation, use the distribution system for updates. -
Log in to the Admin Tool to Activate your RPA license and manage the Nintex RPA platform.
-
Log in to the Console Plus to create and manage robots, tasks, and triggers.
-
To validate Single Sign-On for Client Server Authentication, log in to the client machine using an Active Directory user account that has been imported into Aerobase (and synchronized in the Admin tool). Start a client application (Studio or Robot), and if the setup is successful, it will log in automatically without requiring manual credentials.
-
(Optional) Change configuration parameters: If you need to make changes like enabling or disabling TLS, you can do it by using the Silent installation instructions (CLI). There is no need to uninstall the previous version. Simply rerun the System Manager installation and adjust the
config.prod.properties.jsonandconfig.prod.properties.secured.jsonfiles as required. You can use the original template and make changes there.
Known issues
.NET Core path conflict
-
Issue: When installing the RPA Server, the process may fail at the RPA Services step due to the Nintex Server - Authentication Service being stuck in a Paused state. This is typically caused by a conflict with the .NET Core installation path.
-
Explanation: The failure occurs because the installation process installs .NET Core 6 in C:\Program Files\dotnet. However, if the PATH environment variable has an entry for C:\Program Files (x86)\dotnet before the correct path, the system cannot find the installed .NET Core version. This conflict may occur on virtual machines (VMs) that come with .NET already installed in the wrong location and architecture (x86/x64).
-
Workaround: To resolve this issue, follow these steps:
-
Check that .NET Core 6 is installed in C:\Program Files\dotnet.
-
Remove C:\Program Files (x86)\dotnet from the PATH environment variable. To do this:
-
Open System settings.
-
Click Advanced system settings.
-
Click Environment Variables in the Advanced tab.
-
Select Path from the System variables.
-
Click Edit.
-
Delete the entry C:\Program Files (x86)\dotnet.
-
-
Restart the machine.
-
Run the installation or upgrade again.
-