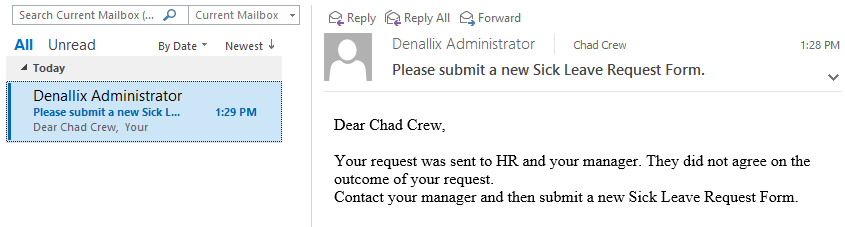Task Results Rule - Consensus scenario
Use the Consensus option when you need all or a certain number of people to agree on a single action.
You can, for example in a Sick Leave scenario, require that someone from the HR department and the employee's manager submit the Yes action before the sick leave is confirmed, or both must deny the request for the sick leave to be denied.
To get this process started, the employee completes the sick leave details in an online form. The form submits and tasks are sent to the manager and the HR department.
Only when both parties agree on their decision does the employee receive an email, which confirms or declines the sick leave. If both parties cannot come to a consensus, the workflow follows a third path. This path terminates the workflow and the employee then must discuss the matter with their manager or submit a new request.
Example of the configured Consensus Result Rule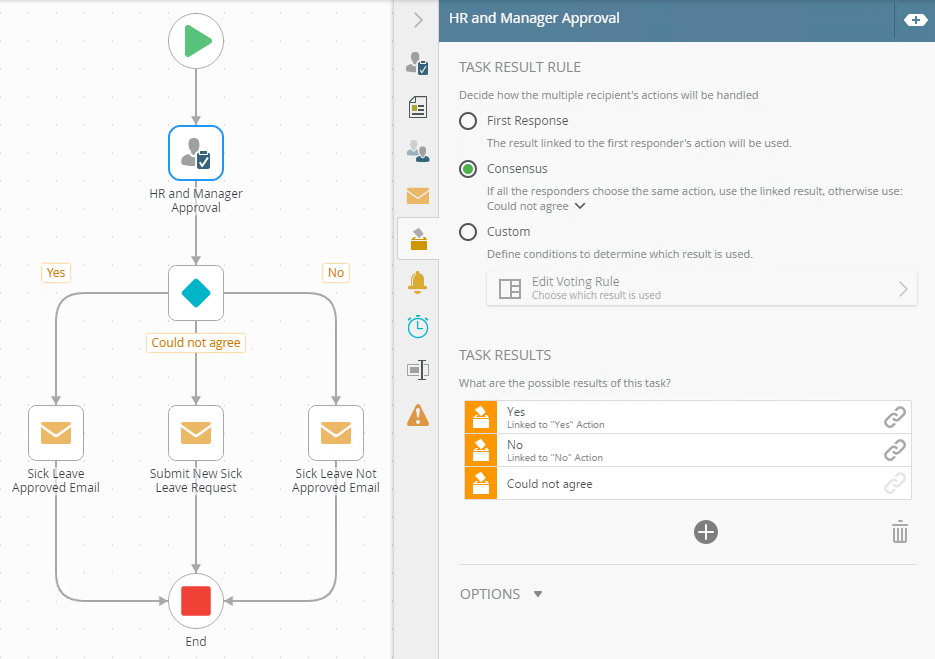
- In this example, Yes and No results are configured on the Task Detail tab for the HR and Manager Approval task step.
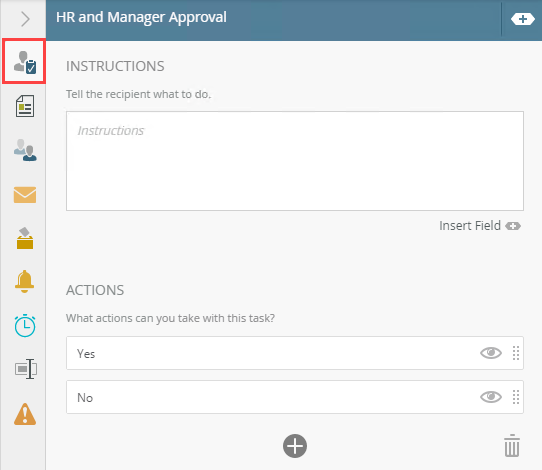
- In this example, No Form is used.
- On the Recipients tab, add Originator Manager and Dennis (you could instead use HR Department which Dennis is a member of). Remove the Originator.
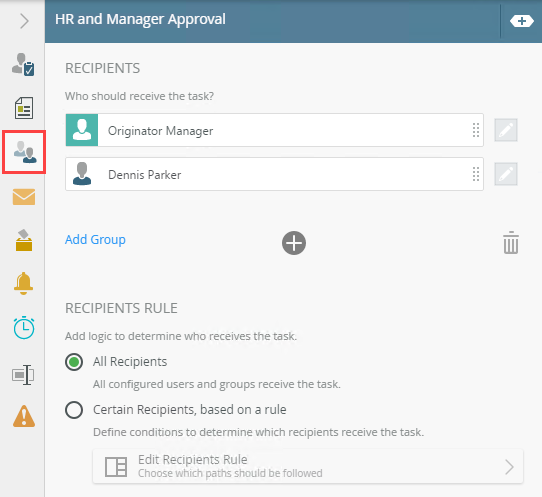
- On the Task Result Rule tab, select Consensus. In the Task Results section, click Add to add a third unlinked task result (Could not agree).
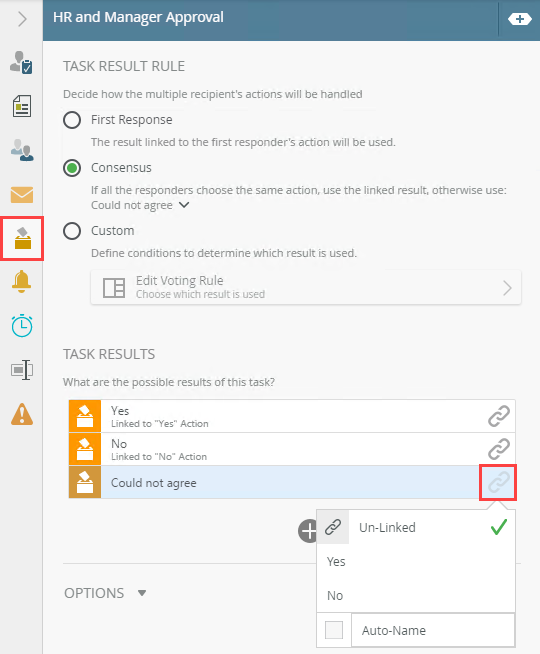
- On the Results tab, select Could not agree from the Consensus menu.
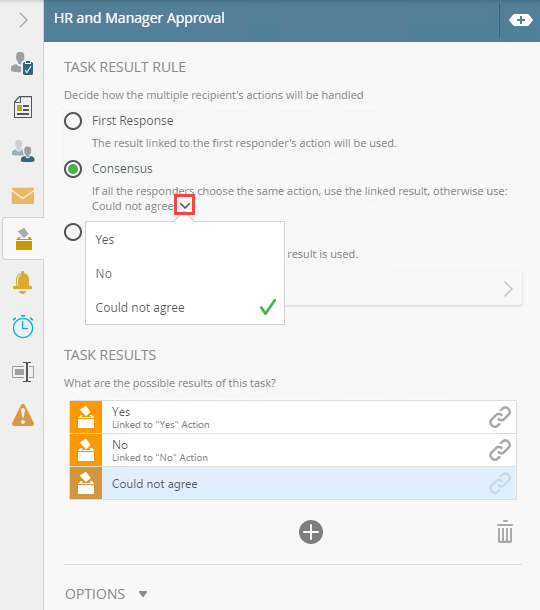
- In this example, when both recipients selects the Yes action, a Sick Leave Approved email is sent to the originator (employee). Add an email step and configure as shown below.
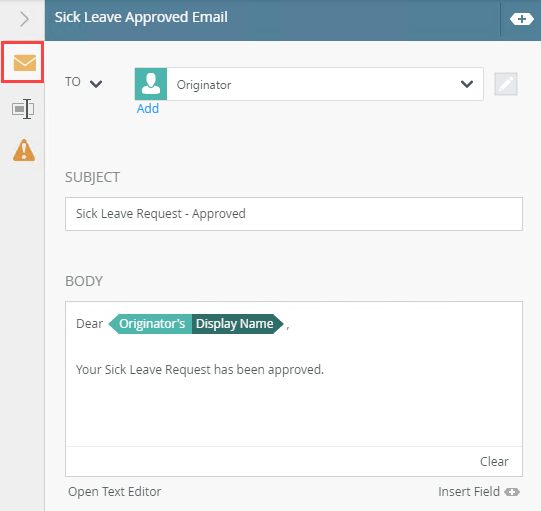
- When both recipients select the No action, a Sick Leave Not Approved email is sent to the originator (employee). Add an email step and configure as shown below.
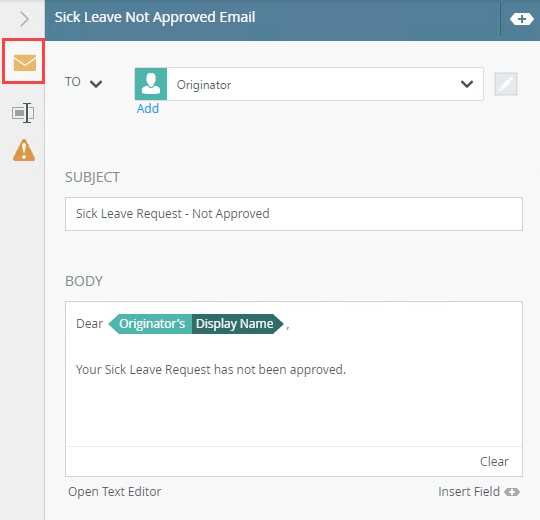
- If no consensus was reached, a Submit New Sick Leave Request email is sent to the Originator (employee). Add an email step and configure as shown below.
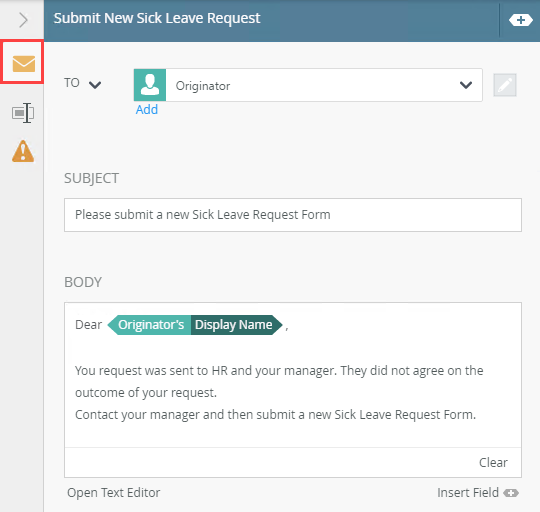
- Add an End step to add a visual indication of the end of the workflow.
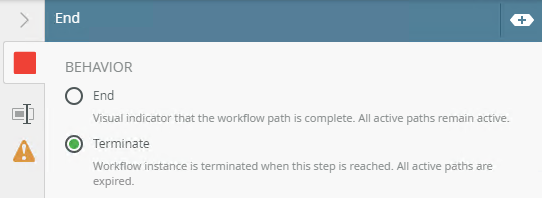
- Deploy the workflow.
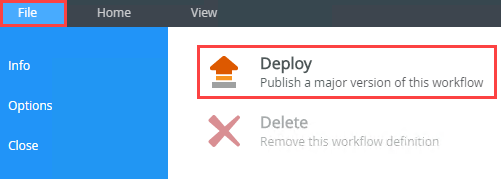
For more information on configuring the Task tab, see the Task tab topic.
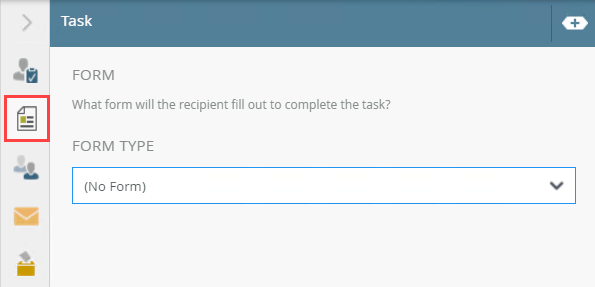
For more information on configuring the Forms tab, see the Form tabtopic.
For more information on configuring the Recipients tab, see the Recipients tabtopic.
For more information on configuring the Outcomes tab, see the Task Result Rule tab topic.
For more information on configuring the Send Email step, see the Send Email step topic.
For more information on configuring the End step, see the End step topic.
For more information on deploying the workflow, see the Deploy a workflow topic.
At Runtime, two different combinations of task results are tested. They are:
- From K2 Management, select the Rights tab and make sure the Domain Users have the necessary rights.
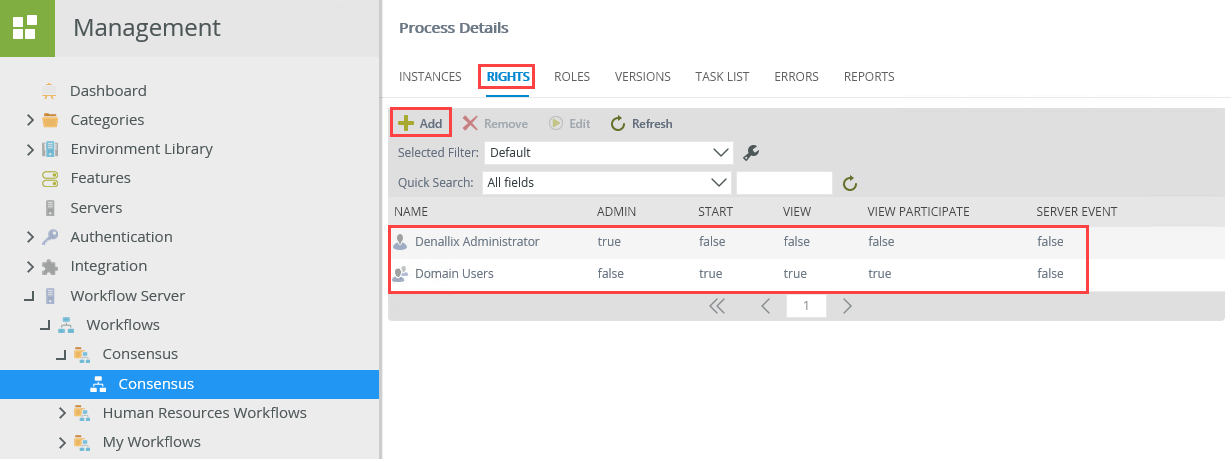 For more information on permissions, see the Server Rights topic.
For more information on permissions, see the Server Rights topic. - In this example, manually start the workflow as Chad. Select the Instances tab and manually start an instance of the workflow.
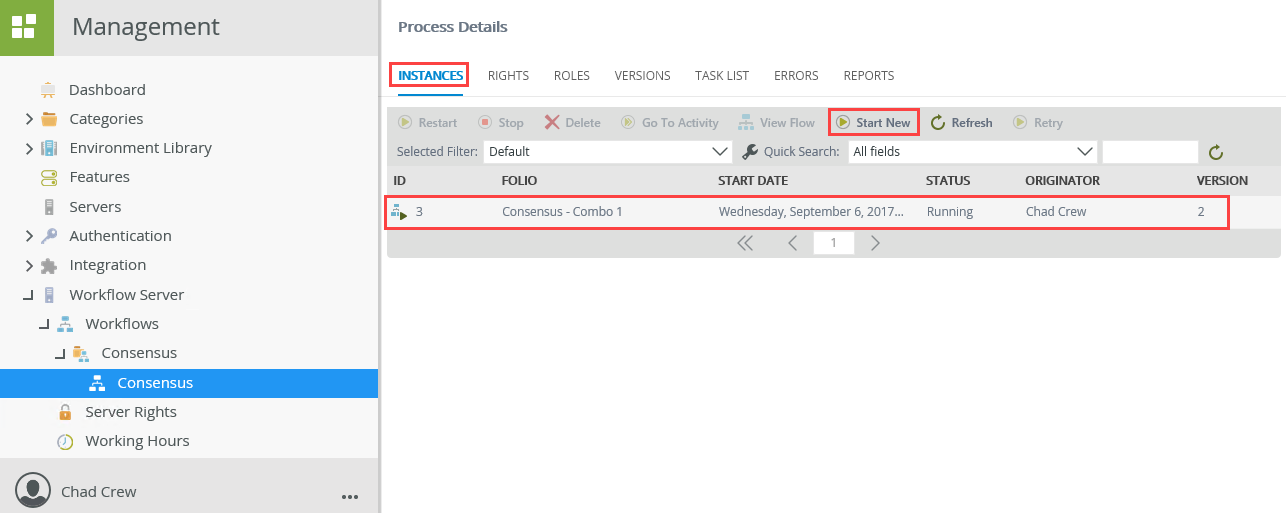
- Open K2 Management as the Administrator. Select the Task List tab. From here you can see the HR and Manager Approval task is sent to Dennis (HR) and William (Chad's manager).
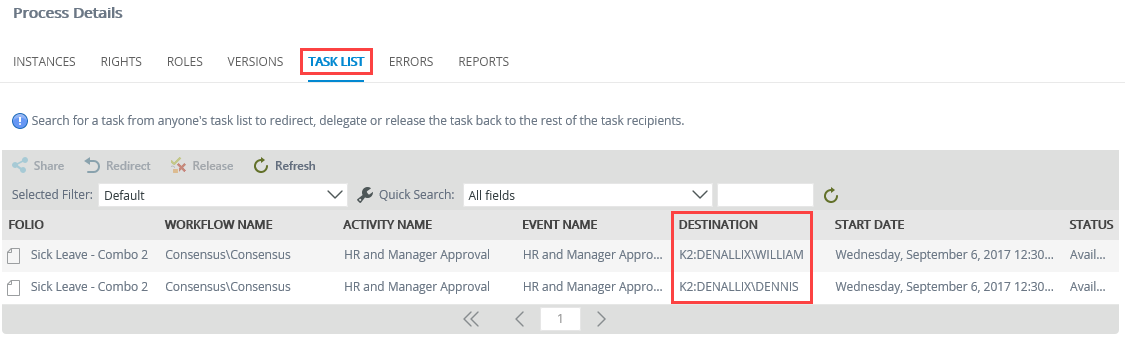
- The HR and Manager Approval task shows on each person's worklist.
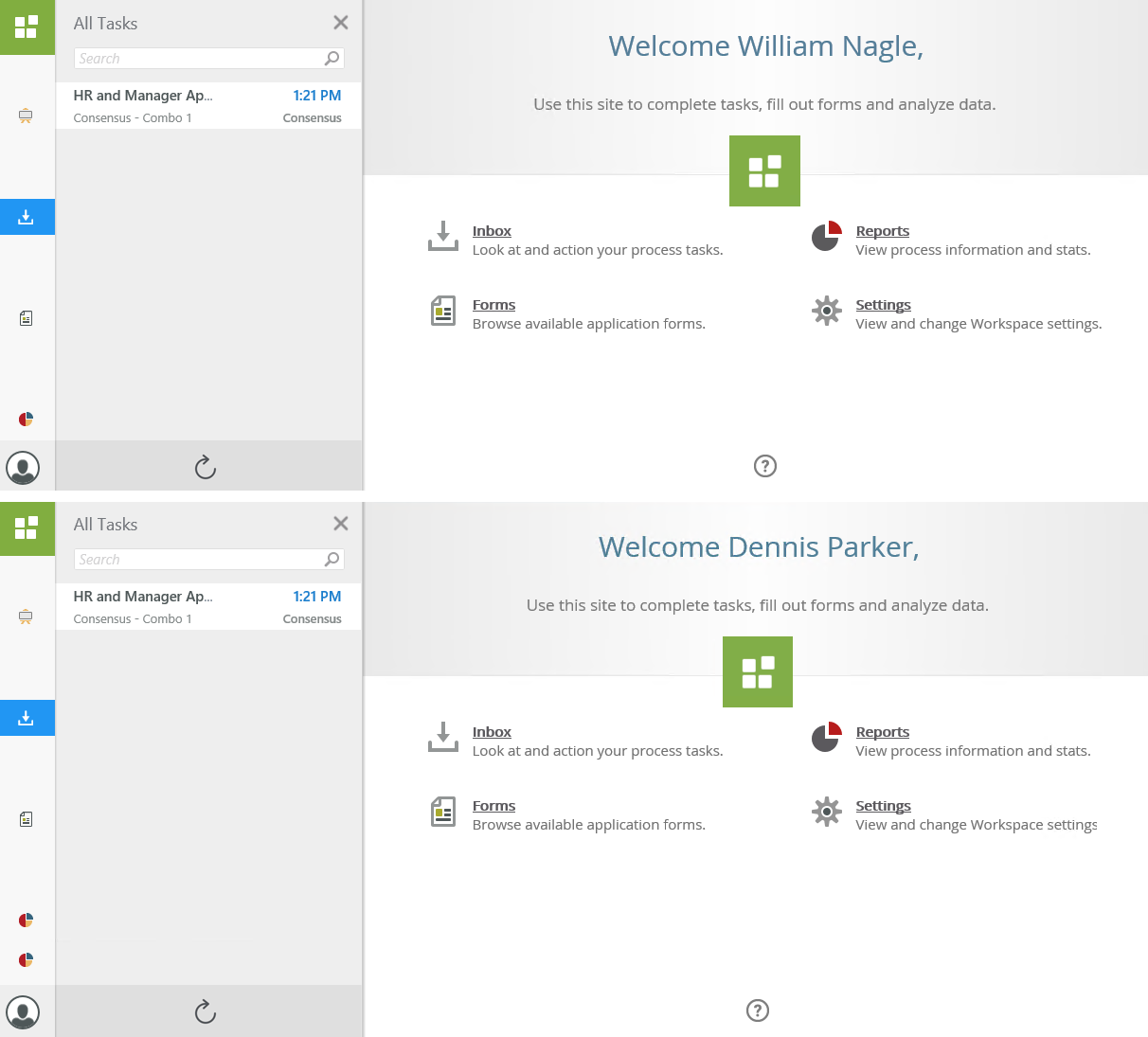
- Open Workspace for Dennis and select the Yes action. Notice on the Process Details Task List that the task is still available on William's worklist.

- Open Workspace for William and select the Yes action. Notice on the Process Details Task List that the task is no longer available.

- A consensus was reached between Dennis and William. Chad's sick leave was approved. Open Chad's inbox to see the email.
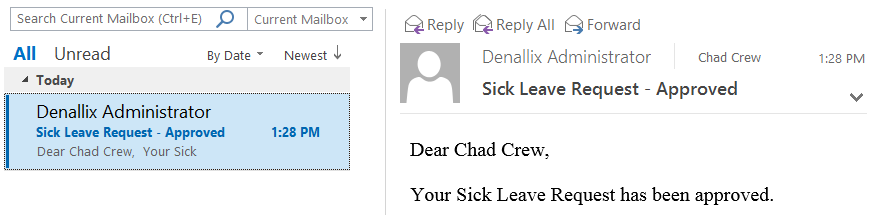
- From K2 Management, select the Rights tab and make sure the Domain Users have the necessary rights.
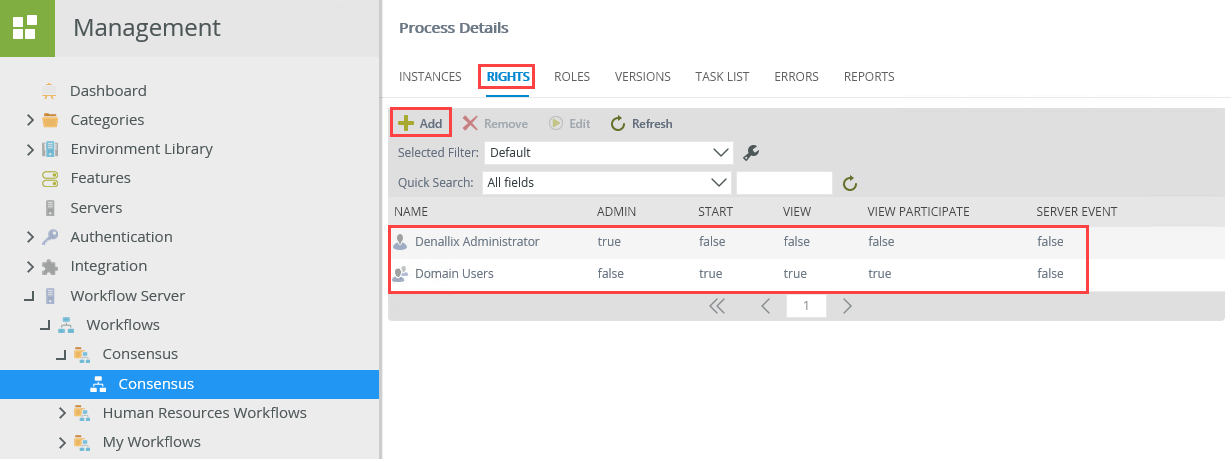 For more information on permissions, see the Server Rights topic.
For more information on permissions, see the Server Rights topic. - In this example, manually start the workflow as Chad. Select the Instances tab and manually start an instance of the workflow.
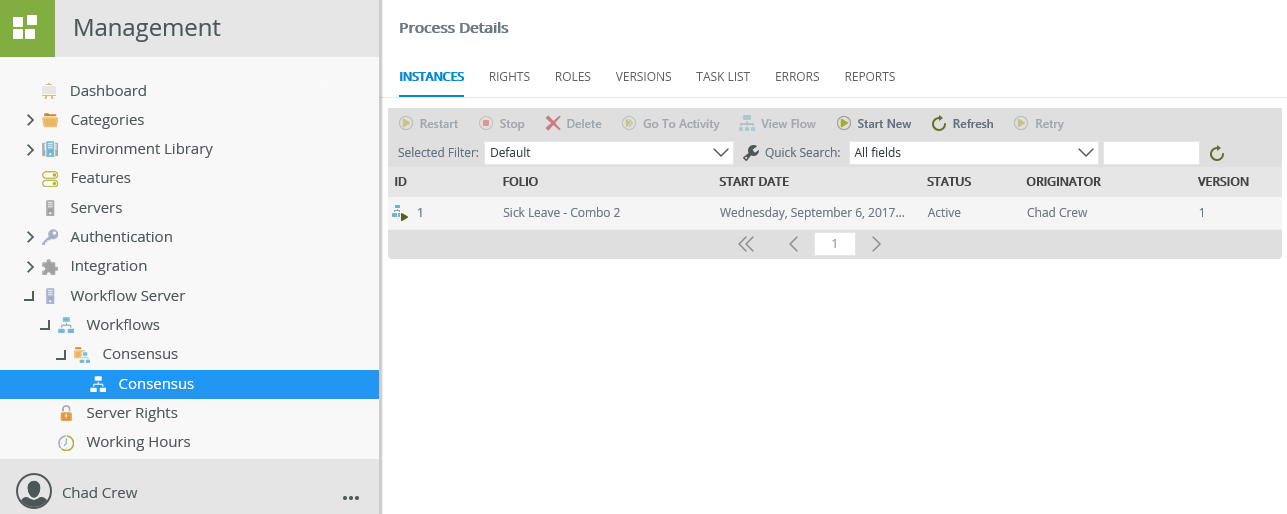
- Open K2 Management as the Administrator. Select the Task List tab. From here, you can see the HR and Manager Approval task is sent to Dennis (HR) and William (Chad's manager).
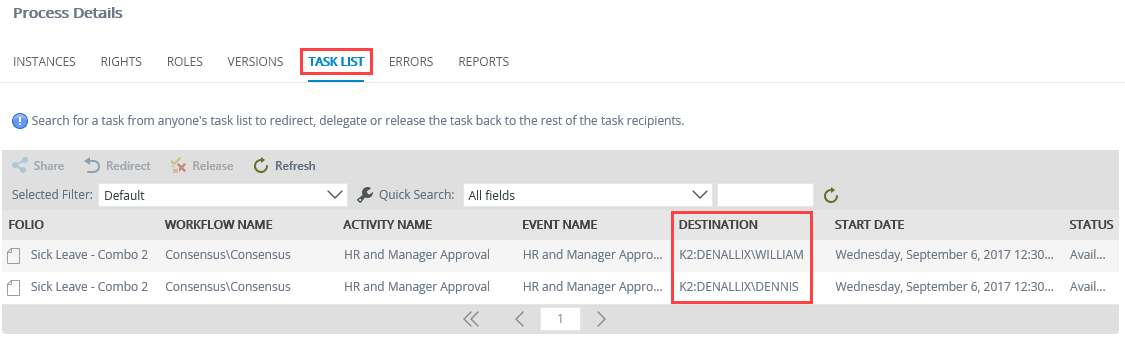
- The HR and Manager Approval task shows on each person's worklist.
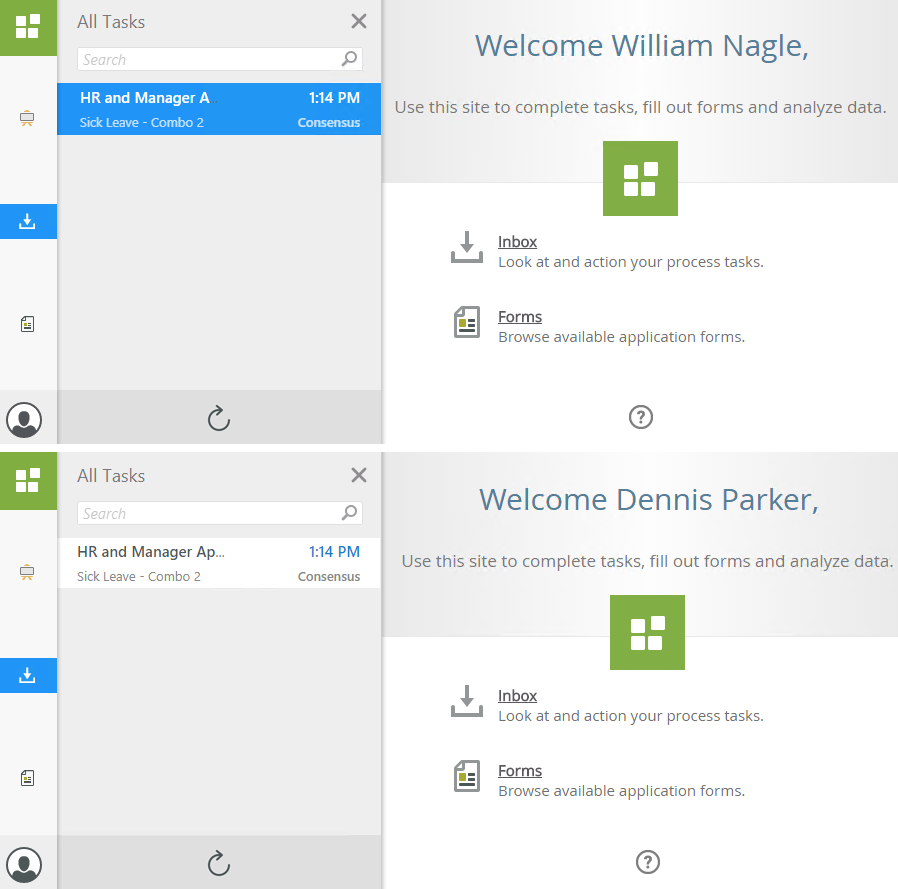
- Open Workspace for Dennis and select the No action. Notice on the Process Details Task List that the task is still available on William's worklist.

- Open Workspace for William and select the Yes action. Notice on the Process Details Task List that the task is no longer available on the worklist.

- A consensus was not reached between Dennis and William. Because they could not agree, Chad's sick leave was not approved or declined. Open Chad's inbox to see the email.