Database Configurations
The Database Configurations page lists the K2 Database. At this point, if the database has not been created yet by the Setup manager, the Status column will show 'Create'. The connection details can be changed by clicking on the Change link in the connection column (which also allows you to rename the database).
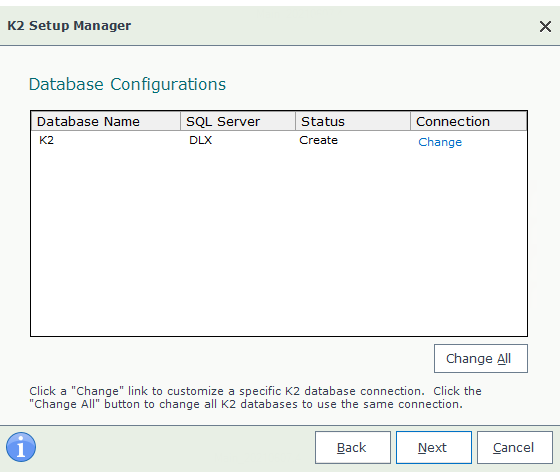
What to do on this page
To configure the database connections:
- Click on the Change link or the Change All button.
- To change the SQL Server to install the K2 Database to, enter the name of the SQL Server.
- To change a database name, enter the name for the database.
- To configure SQL Authentication, select the SQL Authentication option and enter the Account Name and Password.
- Click the Test Database Connection button.
- If all details are correct, click Next to proceed.
Azure SQL Database
Installing K2 on Virtual Machines that you host in Azure and that connect to a K2 database hosted in Azure SQL follows the same basic installation approach as when the K2 database is in a on-premises SQL Database. During installation, you will point the installer to the database in Azure SQL to allow the K2 installer to perform the necessary configuration for the database.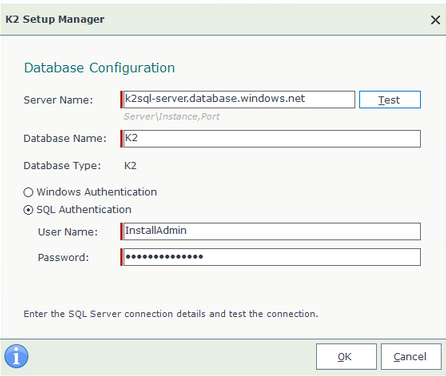
For information on installing K2 in such an environment, see the topic Non-AD workgroup installation.
Remember to use the database name, server name, user name and password used when you created the database.