9. Create the Finance Processing View
In this step, you will create the Expense Claim Finance Processing View from scratch. As you build the Expense Claim workflow, you will add several user task steps. For some of the user tasks, you will walk through the Task wizard, selecting the SmartForm and start rule options as you go. You do not have to use the wizard to integrate a workflow Task with a SmartForm, though. To demonstrate this approach, you will not use the wizard for the Finance Processing Task. Instead, you will manually configure the rules necessary to integrate the task with a SmartForm. As part of that step, you must create a view that contains the workflow task controls. The controls include radio buttons that map to the Task actions (think approved, rejected, rework).
In this step, you will create the view that contains the actions for the Finance Processing (workflow task). In the next step, you will add this view to the Expense Claim Form, along with a submit button to save the selected action back to the server.
-
Begin by designing a new view from the Views category. Name the new view Expense Claim Finance Processing View and make it an Item View. Create the view.
- Because you are not basing this view on an existing SmartObject, you can design it directly from the Views category. Right-click the Views category, then select New View.
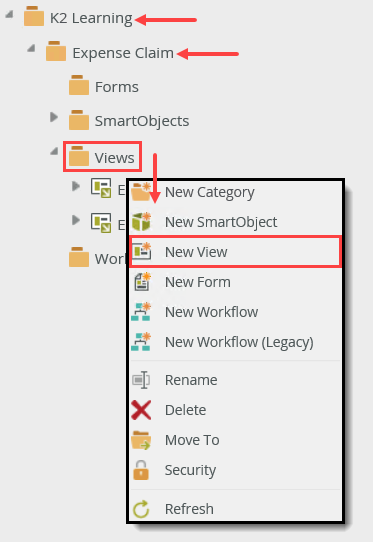
- Name the new view
Expense Claim Finance Processing View
then confirm the View Type is set to Item View. There are no other changes, so click CREATE.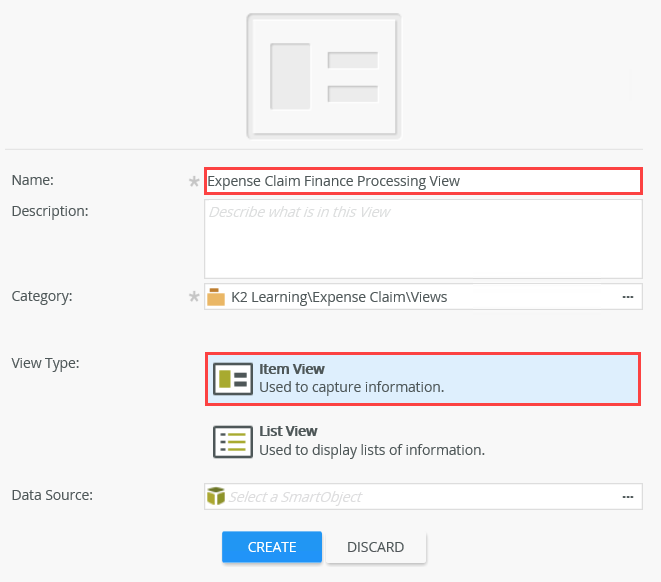
- Because you are not basing this view on an existing SmartObject, you can design it directly from the Views category. Right-click the Views category, then select New View.
-
Because this view is not bound to a SmartObject, there are no properties or controls to add. You will add the controls manually. Click Create Layout Table Only. Configure the layout table for two columns and one row.
- You only have one layout option: Create Layout Table Only. After clicking this link, you can set the number table columns and rows you want. Set it for two columns and one row. Click OK.
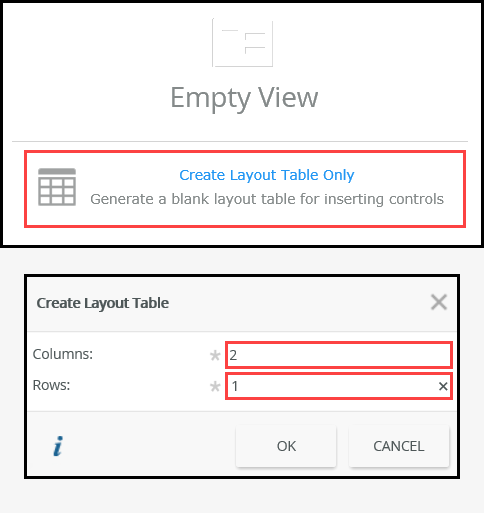
- You only have one layout option: Create Layout Table Only. After clicking this link, you can set the number table columns and rows you want. Set it for two columns and one row. Click OK.
-
Next, you need to add a control that displays the workflow task actions. Because you are manually configuring this particular workflow task step, you don't have the automatically generated Workflow Task View to work with. Since you are not using the wizard for this step, you must manually create and configure a view to handle task actions. You will configure the actions during the workflow build, but you need a mechanism for displaying the actions for the task recipient to choose from. In this case, you will use a radio button list control.
From the Toolbox on the left-side of your screen, drag a Radio Button List control into the first cell of your layout table. Change the name of the control to Radio Finance Processing, then remove the default Watermark. Finish the view.- You will add a Radio Button List control to the layout table. (In a later step, you will map this control to the workflow actions (system) variable to display a list of available actions for the task. At runtime, the radio button list is populated with the actions configured for the Finance Processing step.)
From the Toolbox on the left-side of your screen, drag a Radio Button List control into the first cell of your layout table.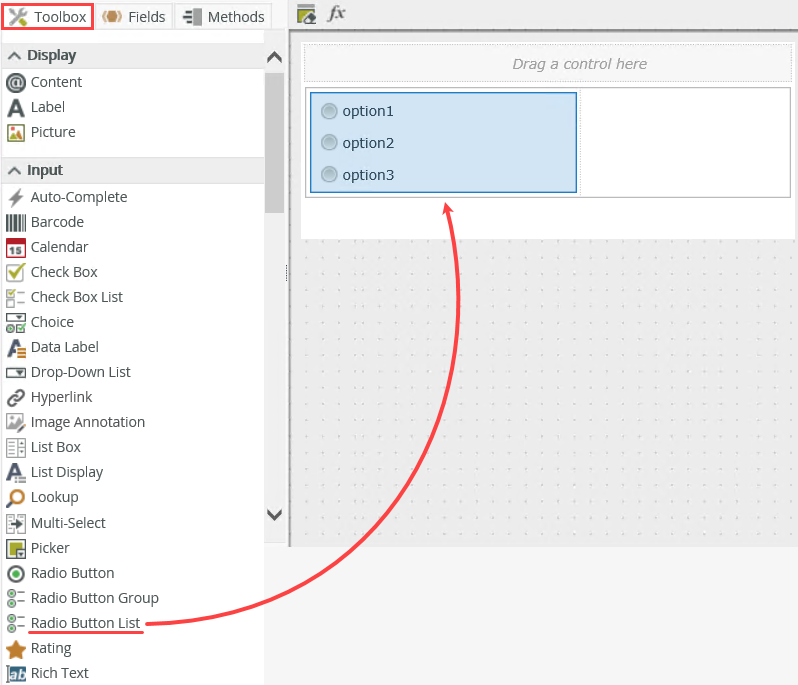
- Select the radio button list control (if it is not already), then change the Name of the control to
Radio Finance Processing
in the Properties pane. Remove the default Watermark. Watermarks are useful for providing hints as to the expected format or control value. You do not need hints for this radio button list.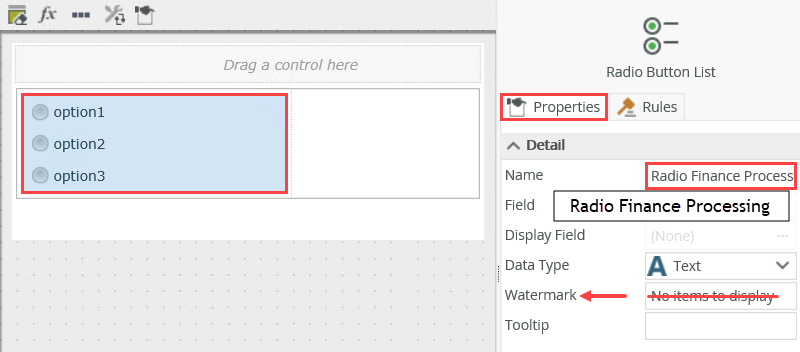
- Click FINISH to save and exit this view.
- You will add a Radio Button List control to the layout table. (In a later step, you will map this control to the workflow actions (system) variable to display a list of available actions for the task. At runtime, the radio button list is populated with the actions configured for the Finance Processing step.)
Review
In this step, you created the Expense Claim Finance Processing View. You are creating this view because you will manually configure the SmartForm-workflow integration for the Finance Processing Task step when building the workflow. This particular view contains the actions that you will configure for the task step. You will map the radio button list control to the system actions (variable) and at runtime, each action is assigned to a radio button. If you configure one action, there will be one radio button at runtime. If you configure four actions, there will be four radio buttons.
In the next step, you will build the Expense Claim Form which contains the three views you have just completed.