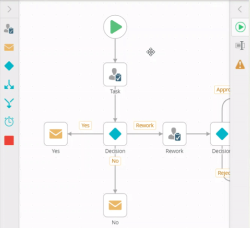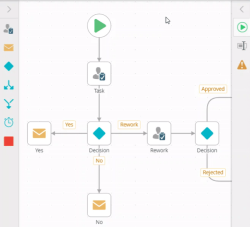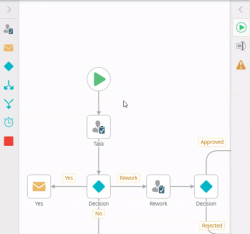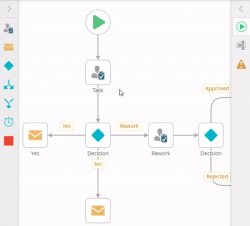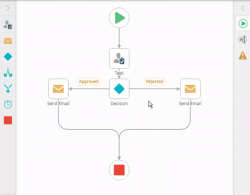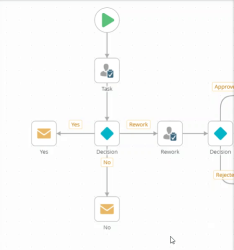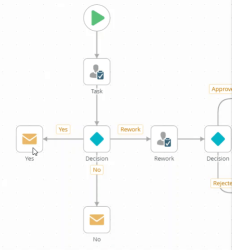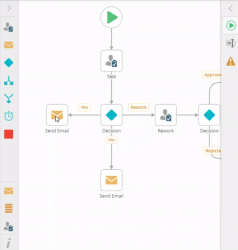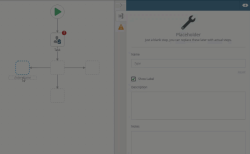Shortcuts in the Workflow Designer
Make use of shortcut keys to boost your productivity while working in the Workflow Designer. You can use control key shortcuts, cursor keys and the scroll button on your mouse. The following table contains a list of available shortcut keys:
| Used for |
Short Cut Key |
Example |
| Copy |
Ctrl + C |
Copy steps, text, variables, functions, workflow content on the canvas or context browser.
|
| Cut |
Ctrl + X |
Cut steps, text, variables, functions, workflow content on the canvas or context browser.
|
| Paste |
Ctrl + V |
Paste steps, text, variables, functions, workflow content on the canvas or context browser.
|
| Select All |
Ctrl + A |
Select everything on the canvas or text editor.
|
| Undo |
Ctrl + Z |
Undo an action.
|
| Redo |
Ctrl + Y |
Redo an action. |
| Bold Text |
Ctrl + B |
Bold selected text within the Text Editor. |
| Underline Text |
Ctrl + U |
Underline selected text within the Text Editor. |
| Italic Text |
Ctrl + I |
Create italic text within the Text Editor. |
| Text Align - Center |
Ctrl + e |
Center selected text within the Text Editor. |
| Text Align - Right |
Ctrl + r |
Right align selected text within the Text Editor. |
| Text Align - Left |
Ctrl + l |
Left align selected text within the Text Editor. |
| Pan Canvas |
Click + Drag |
Move around the canvas from left to right, up and down.
|
| Pan Canvas |
Cursor Keys |
Move around the canvas from left to right, up and down.
|
| Pan Canvas |
Scroll button |
Move around the canvas from top to bottom.
|
| Zoom |
Click + Scroll button |
Zoom the canvas in and out.
|
| Zoom In |
Ctrl and + |
Zoom in on the canvas. |
| Zoom Out |
Ctrl and - |
Zoom out on the canvas. |
| Scale to default |
Ctrl + 0 |
After zooming in, scale the canvas back to default size.
|
| Drag Select |
Click + Hold + Drag |
Select multiple steps at once.
|
| Select multiple steps |
Ctrl + Click |
Select multiple steps, one at a time.
|
| Remove multiple steps |
Ctrl + select + drag |
Select multiple steps and drag them to the trash bin.
|
| Decision step |
Click the Decision step |
Auto-connect task actions to placeholders connected to the Decision step.
|