11. Assign Workflow Rights
In this step you will assign workflow rights, or permissions, to domain users so that they can start an instance of the Leave Request Workflow. You will grant start and view rights. This allows them to start the workflow and view reports on their process instances. You can manage workflow permissions from the Management site.
- In the Management site, grant domain users start and view rights for the Leave Request Workflow.If you are in a cloud environment and cannot find "domain users", use "everyone" instead. Assign the same permissions to this group.
Leave Request Workflow Rights
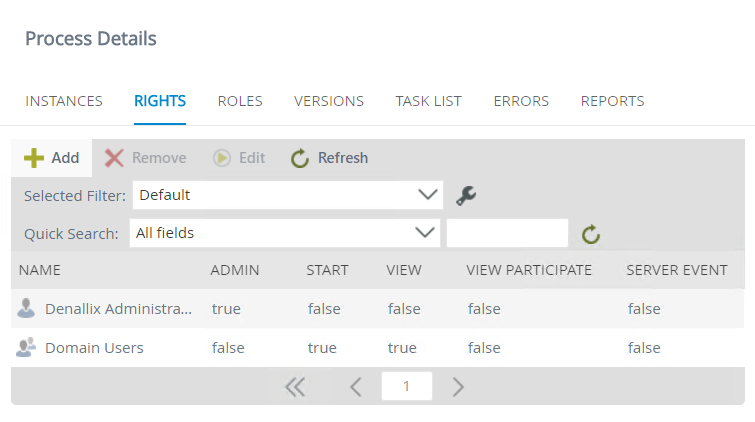
If you clicked the permissions link in the last step, skip to Step (b). The step below shows you how to open the Management site if it is not already open.
- Launch the Management site.If you are unsure of how to launch the Management site, see Accessing Nintex K2 Sites.
- The management site opens with the dashboard. Depending on your server version and permissions, your screen may be slightly different from the image below.
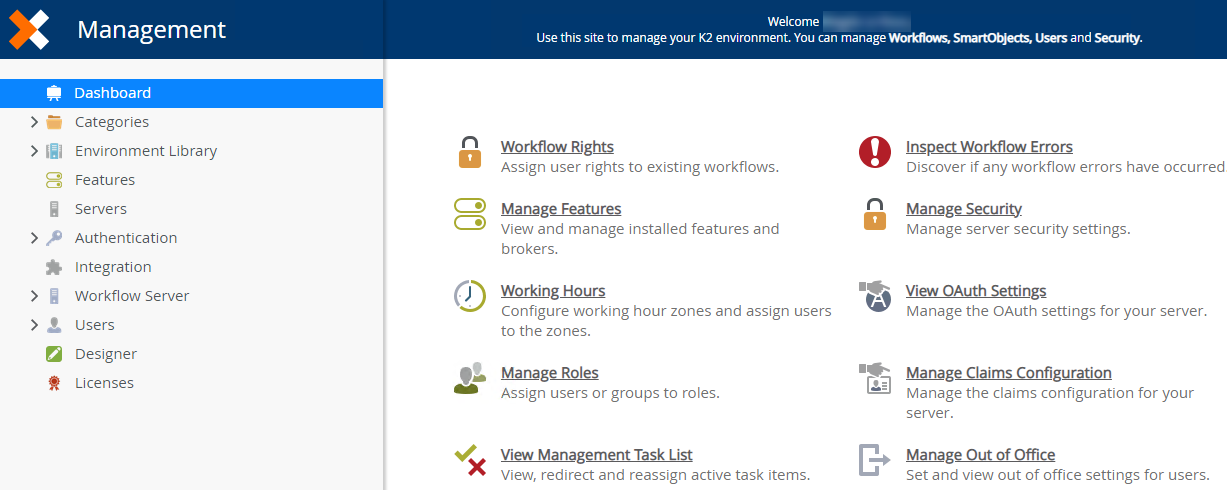
- Begin by selecting the Leave Request Workflow to expose the Process Details screen. Expand the Workflow Server > Workflows > Workflow nodes. Click to highlight Leave Request Workflow. The central pane displays the Process Details screen. Click RIGHTS.
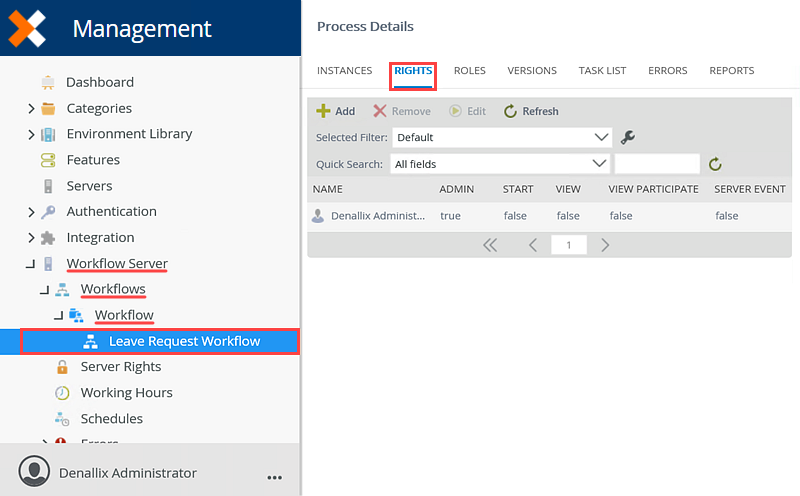
- Click Add.
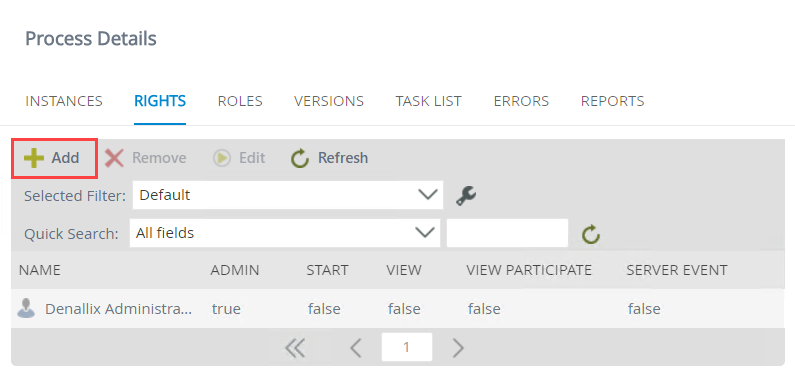
- On the search properties screen, change the Search mode to All. Searching "users" looks for a single user account and will return no results. Searching "groups" looks for a group of users (such as Finance Department) and again, will return no results. Searching "all" users looks for any records with those keywords. Confirm or change the Label to K2. You have the option of searching other employee management systems such as CRM. You want to search K2. In the search text box, enter
domain users
then click the Search button. Search results appear in the section below the search properties. Depending on your keyword you may have several results returned. Click to highlight the Domain Users row, then click Add. Workflow rights members appear in the section below the search results. Click Next.If you are in a cloud environment and cannot find "domain users", use "everyone" instead. Assign the same permissions to this group.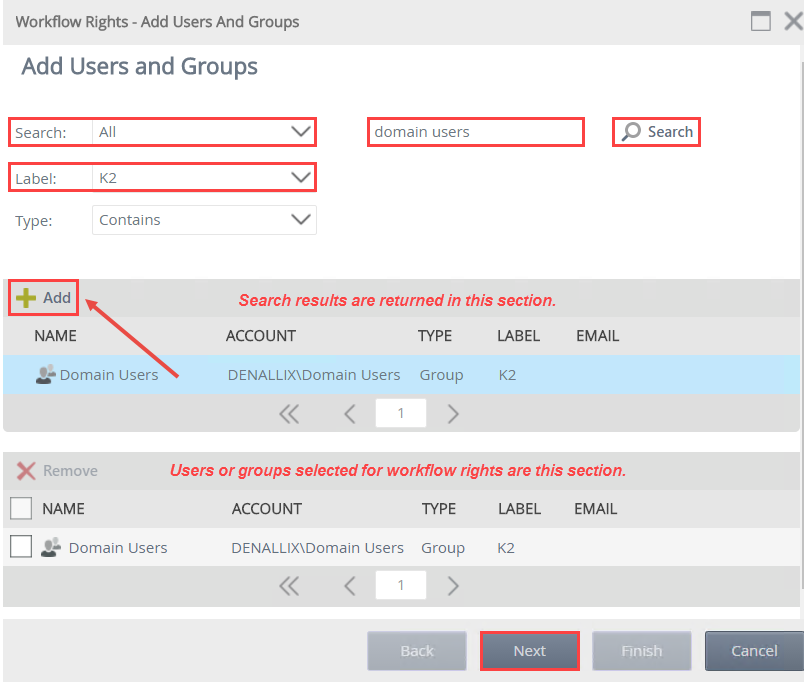 The process of clicking Add twice may be confusing. The first add button (on the previous screen) directs you to the search properties screen. After searching, there may be many results returned, depending on the search keyword. If this is the case, you can select the appropriate user(s) or group(s), then add them to the workflow (rights) list. In this way, you can search for and add many users without leaving the search properties screen.
The process of clicking Add twice may be confusing. The first add button (on the previous screen) directs you to the search properties screen. After searching, there may be many results returned, depending on the search keyword. If this is the case, you can select the appropriate user(s) or group(s), then add them to the workflow (rights) list. In this way, you can search for and add many users without leaving the search properties screen. - On the workflow rights screen, CHECK the boxes for START and VIEW in the Domain Users row. You are granting domain users the right to start new workflow instances and the right to view reports on instances they have started. Click Finish.
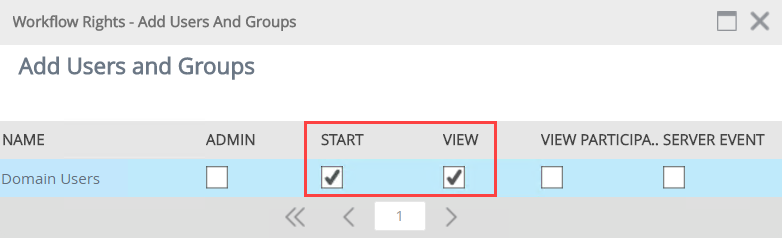
The Process Details > RIGHTS screen displays the users and groups with workflow permissions.
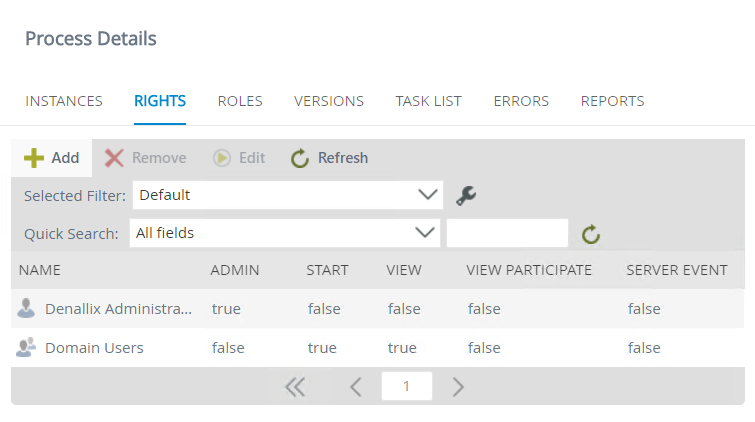
- Launch the Management site.
Review
In this step, you granted workflow permissions to domain users so that they can start instances of the Leave Request Workflow. They will also be able to view reports on their process instances. In the next step, you will configure a rule to set the folio value for the workflow instance.