SharePoint Search Wizard - Search Filters
The Search Filters screen is used to define the Search parameters that should be used in the Search.
 |
The Search Event Wizard will only use the first search criteria by default when executing the search. To add more than one search criteria, the additional search criteria needs to be bound to the first search criteria by making use of the Insert functions. |
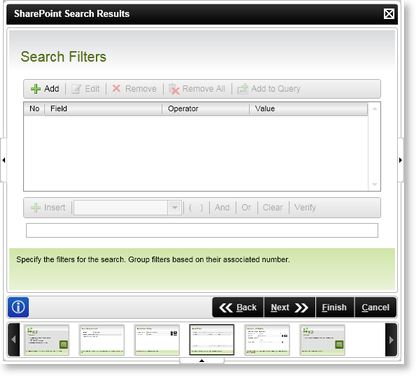
Fig. 1. SharePoint Search Wizard - Search Filters
| Feature | What it is | How to use it |
|---|---|---|
| Add | Select this option to open the Add Filter Page | See the Add Filter section |
| Edit | Modifies the field | Select this option to edit a configured field |
| Remove | Removes the field | Click on a configured a field and select this option to remove it |
| Remove All | Removes all the fields | Select this option to remove all the configured fields |
| Insert |
The Insert toolbar consists out of logic that is used to enhance the Search parameters. The Insert Toolbar is used to combine Search Filters to help refine the search results. The available operator options are:
|
Enter the filter criteria such as a Function call or the Logical AND, OR. The information can also be cleared or verified. |
Add Filter
The Add Filter screen is used to define the specific Search Criteria that should be used when executing the search. Making use of the available logic tools in this screen will ensure that only relevant search results are displayed. The Add Filter screen is context sensitive and will display one of two options, depending on previous selections made in the wizard.
Add Filter Variant 1
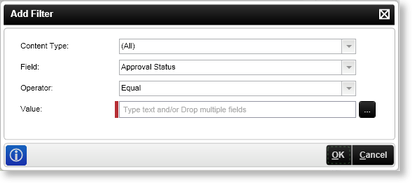
| Feature | What it is | How to use it |
|---|---|---|
| Content Type | The Content Type drop-down list displays a selection of the available Content Types that can be used to filter the search results with. The displayed Content Types is context sensitive and will be determined by the selections made in the Search List or Library screen. | To filter the search results by using Content Types, select the relevant Content Type. If all Content Types should be displayed in the search results select the (All) option from the drop-down list. |
| Field | The Search can further be narrowed by selecting a relevant Field from the drop-down list. The available Fields displayed are retrieved from the available Fields within MOSS | To filter the search results by using Fields, select the relevant Field. |
| Operator |
The Operator drop-down consists out of logic that is used to define the Search parameters. If the Search results are filtered using the Content Type and / or Fields, the Operator drop-down is used to create the logic for the search. The available operator options are:
|
Select the relevant operator from the drop-down list |
| Value | The Value text box is the only required field of this screen. The Value is used to define the search. The Value text box is context sensitive and will display options pertaining to earlier selections made in the Content Type and Field drop-down lists. If no criteria were selected the value text box can be used to add text or fields configuring the search parameters. | Provide the relevant option in the Value text box |
Add Filter Variant 2
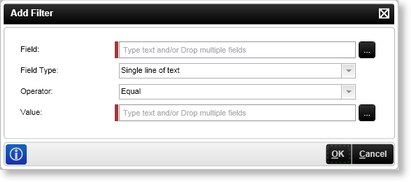
| Feature | What it is | How to use it |
|---|---|---|
| Field | The Field text box is used to provide the SharePoint Internal Name that should be used in the Search. | Type in the SharePoint Internal Name or select it by using the ellipse button |
| Field Type | The Field Type drop-down list displays a selection of the available Field Types that can be used to filter the search results with. | Select the relevant option from the drop-down list |
| Operator |
The Operator drop-down consists out of logic that is used to define the Search parameters. If the Search results are filtered using the Content Type and / or Fields, the Operator drop-down is used to create the logic for the search. The available operator options are:
|
Select the relevant operator from the drop-down list |
| Value | The Value text box is the only required field of this screen. The Value is used to define the search. The Value text box is context sensitive and will display options pertaining to earlier selections made in the Field and Field Type text boxes. If no criteria were selected the value text box can be used to add text or fields configuring the search parameters. | Provide the relevant option in the Value text box |
See Also
