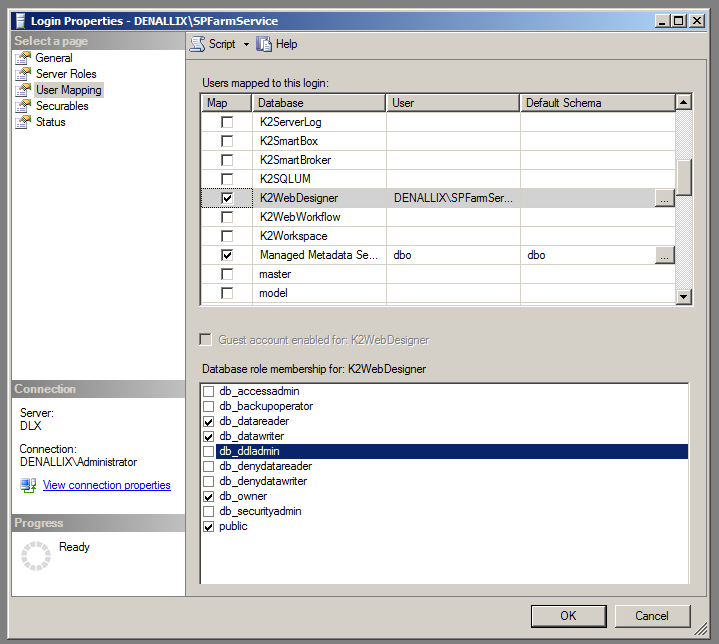SharePoint Timer Activation Feature when activating K2 Features and Configuration Settings
The SharePoint Timer Activation feature is used to update sites at given times to allow time for all actions to be completed. The SharePoint Timer Activation feature is for customers with in excess of 2500 sub sites per site collection.
For customers not in this category, it is recommended no to use this option but rather to use the normal activation.
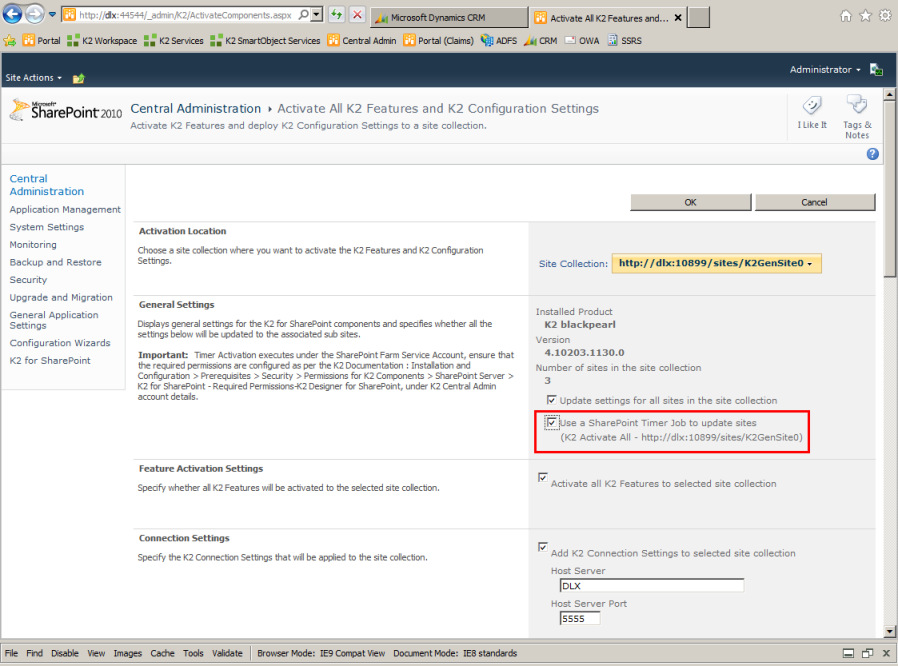
The SharePoint Timer Activation executes under the Central Administration App pool user as this is a timer service job, and therefore requires some rights to function correctly. The Central Administration App pool user:
- Must be granted K2WebDesginer DB owner, reader and writer rights.
- Must be granted K2 Administrator rights in host server.
- Must be a site collection administrator on the site they are activating to.
For more information on permissions required, see the Configure: Permissions topic.
When the activation starts, the status page does not immediately show the running job, it will start in approximately 60 seconds from when the OK button is clicked. This pause depends on the speed of the machine and the load on the Timer Service. If the job does not start in between 1 and 2 minutes, something has possibly gone wrong and the event log needs to be reviewed or the activation restarted.
It is also important to note that only one timer activation can run at any one time. Validation will try prevent the user from starting multiple timer activations but in the event of two timer jobs being started, they will interfere with each other and cause one or both jobs to fail. All Errors are logged to the event log, viewable with the Event Viewer. In the image below, note the error message as an example.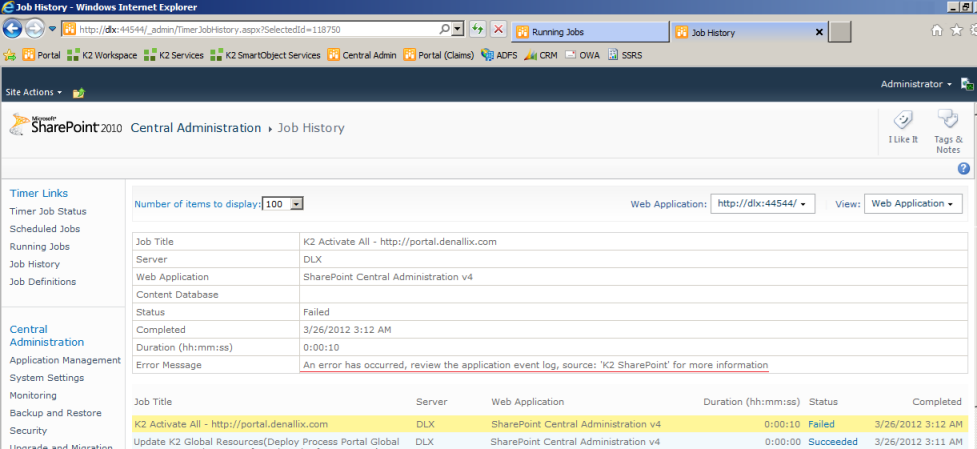
Figure 1: Note the Error Message, then see the Application Event Log (see Figure 2 below)
Opening the Application Event Log and selecting an error with K2 SharePoint in the Source column (as indicated in Figure 1) will display the error information as seen in the image below. The user will also see other errors pointing to the cause, for example in Figure 2 K2 SharePoint Administration and K2 SharePoint Process Portal also show errors.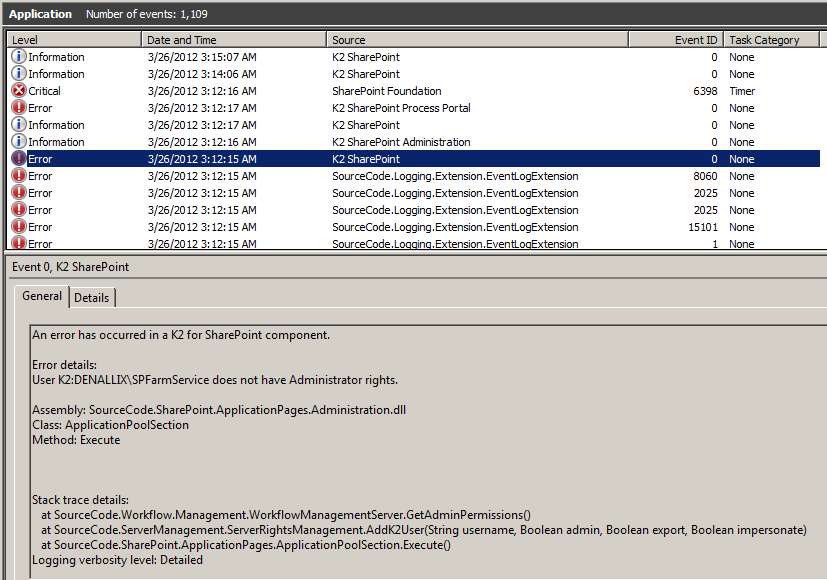
Figure 2: Application Event Log
Testing a timer activation on a site collection with a small number of sub-sites at first is recommended because the timer will only display errors once the entire activation has been attempted. This test will help sort out any common issues quickly.
Three Known Issues
Issue: The located assembly’s manifest definition does not match the assembly reference. Sometimes the Timer Service does not pick up the newly dropped assemblies during install.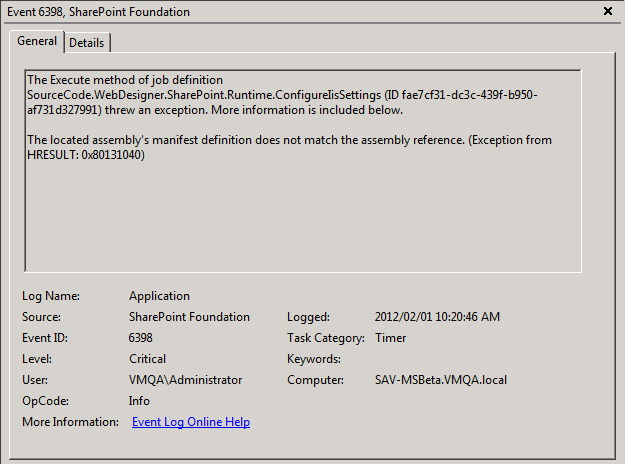
Resolution: Do an IISRESET and restart the SharePoint 2010 Timer, then try the activation again.
Issue: Central Administration App pool user is not K2 Admin.
Resolution: Add the user via Workspace or Management Console.
Issue: Central Administration App pool does not have rights on the K2 web designer DB.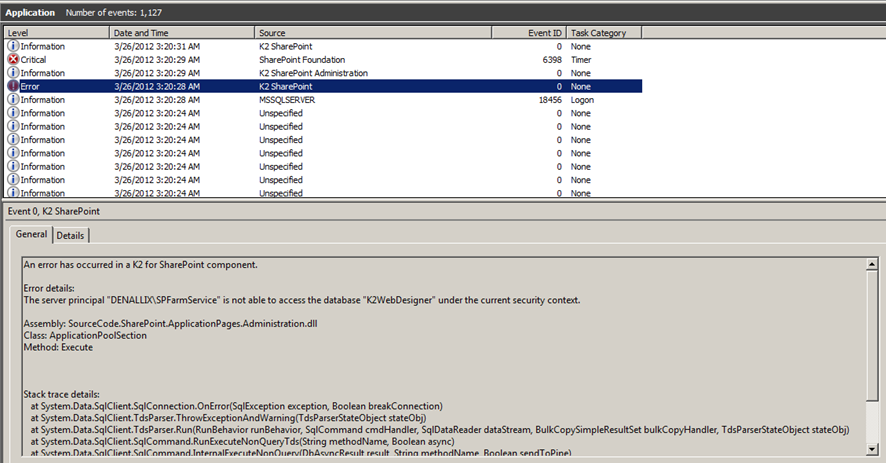
Resolution: Grant the following rights.