Create Report - Data layout: Report columns
The Data layout: Report columns screen creates the report columns by dragging the relevant SmartObject properties onto the design canvas where it says DROP HERE. This will add those fields to the report as shown below. The Data layout: Report columns screen is the third step in the Create Report Wizard.
Fig. 1. Report Wizard steps 3 -Data layout: Report columns
| Feature | What it is | How to use it |
|---|---|---|
| Report Data | Lists the SmartObject properties that can be dragged onto the design canvas as report column headings. If the SmartObject was selected in the previous screen of the wizard, it will be displayed in this list | Drag the required SmartObject property onto the designated area on the design canvas |
| Design Canvas | The design canvas displays the column headings. The column name consists of the SmartObject followed by the property name. | Drag a SmartObject property from the Report Data and drop it in the highlighted areas to create the column headings for the report |
| Search Report Data | A Property can be found by using the search field. | Enter the name or first letter of the Property in the search text box and click on the search icon |
Configuring the Report columns
A report column name can be edited by clicking on the column heading and supplying a new name as shown below

Fig. 2. Editing a Report column heading
A report column can be deleted by clicking the down arrow next to the column heading and selecting Delete as shown below
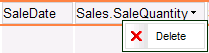
Fig. 3. Deleting a Report column
