Create Report - Data Source
The Data Source screen enables the user to select the source of information such as a SmartObject, from which the report data is generated. The Data source screen is the second step in the Create Report Wizard.
Users select the Primary Data Source on the left and Related Data fields on the right as shown in the following figure. Note that the related data fields are automatically determined for you based on the associations between the SmartObjects that store the data
Fig. 1. Report Wizard steps 2 -Data Source
| Feature | What it is | How to use it |
|---|---|---|
| Primary Data Source | Allows the user to browse the SmartObject folder and select the SmartObject required | Expand the SmartObject folder and click on the required SmartObject (Required) |
| Related Data | Displays the selected SmartObject properties. The properties where the check box is selected will be available in the report, if the check box is cleared the property will not reflect in the report. The selected primary SmartObject is colored green, and related SmartObjects are colored black | Tick properties that should be available in the next step of the wizard. Unselect properties that is not required. Related SmartObjects can be selected for use in the next step of the wizard |
| Closest related data | Returns the selected parent and child SmartObject properties based on the association of properties between the SmartObjects | The Closest related data radio button is selected by default. Change to All related data if the SmartObject and any associated SmartObjects (linked directly and indirectly) are required |
| All related data | Returns all the SmartObjects and their properties linked directly or indirectly by associations to the selected SmartObject | The Closest related data radio button is selected by default. Change to All related data if the SmartObject and any associated SmartObjects(linked directly and indirectly) are required |
 |
A report can only contain one primary data source |
Get List
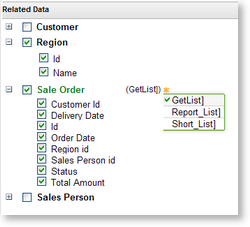
| Feature | What it is |
|---|---|
| GetList | Displays the Sale Order Method parameters that has been selected |
| Report_List | Displays the Sale Order Method parameters for the Report_List Service Object Method |
| Short_List | Displays the Sale Order Method parameters for the Short_List Service Object Method |
 |
This feature is only available when one or more Service Object Method is added to the default Service Object Method of the SmartObject, which is only available in Advanced mode in K2 for Visual Studio |
