K2 Designer for SharePoint - Workflow Sharing and Naming
K2 Designer for SharePoint Workflows are designed to be shared and re-used, saving development and implementation time. The ability to manage who accesses certain Workflows can be controlled by creating a level of security for K2 Designer for SharePoint Workflows.
 |
The K2 Designer for SharePoint Workflow first needs to be saved, before the Share option can be selected. In K2 for SharePoint 2010, shared workflows can only be seen by users to whom the workflow has been shared with in the Sharing and Reuse Setting page. If the workflow is not shared with you, you will not be able to see it. If you are the process owner, you will always see the workflow, even if it’s not shared. |
Important Considerations:
When using the share functionality the following needs to be noted:
- Users can only open a shared Workflow in the same document library or list.
- If a Workflow is locked it can only be unlocked by the original designer of the Workflow who shares the Workflow.
- It is not possible to edit the same Workflow at the same time, only one user can work on a Workflow at a time.
Workflow Naming/Sharing
K2 Designer for SharePoint Workflows can be shared with specific users thereby limiting access to the Workflow for security reasons. The Workflow Sharing functionality is accessed by selecting the Share option from the File Menu.
A user is able to share a Workflow in one of the following ways:
- Share the original copy of a Workflow - Shared Workflows
- Create and share a template of a Workflow - Reusable Workflows
Both of these shared Workflow types are available from the Edit an Existing Workflow page:
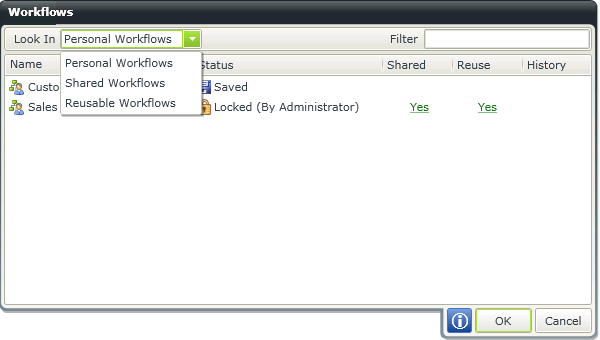
Fig. 1. Workflows
Edit an Existing Workflow > Personal Workflows
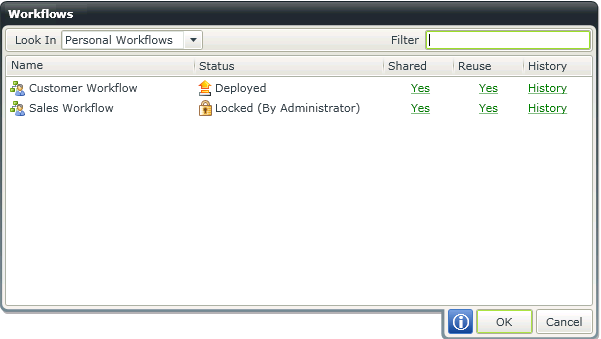
Fig. 2. Personal Workflow functionality
| Feature | What it is |
|---|---|
| Name | The Name of the Workflow |
| Status | The Status of the Workflow |
| Shared |
|
| Reuse |
|
| History |
A Workflow that has more than 1 version, will have a History link in the History column. Click on the link to view the version history |
Clicking the Yes link in either the Shared or Reuse column will open the Sharing and Reuse Settings page, allowing a user to change the share/reuse options, see below:
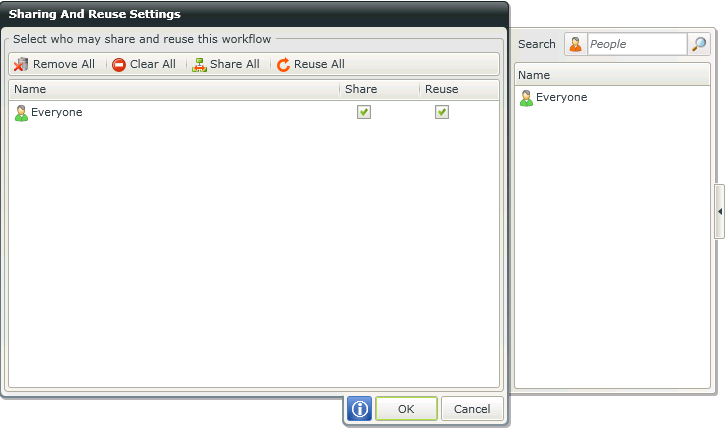
Fig. 3. Sharing and Reuse Settings
Clicking the History link in the History column will open the Version History page, allowing the user to revert to any other version of the Workflow, see below:
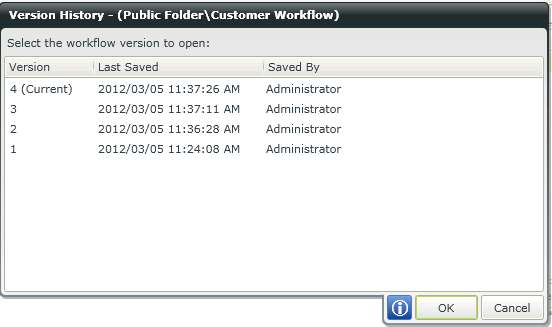
Fig. 4. Version History
Sharing the Original Workflow
Sharing a Workflow in this manner will enable the shared user to edit the original version of the Workflow. Any changes made to the Workflow will reflect in the current Workflow definition, and as such all shared users will be able to see the changes. Deploying the Workflow will create a new Version, and NOT a new Workflow. Workflows shared in this manner can only be accessed from the SharePoint List/Library where they were created.
When any of the shared users opens the Workflow, it’s State will change to Locked. All other users, including the Workflow Author will see the Workflow status as locked when trying to open it.
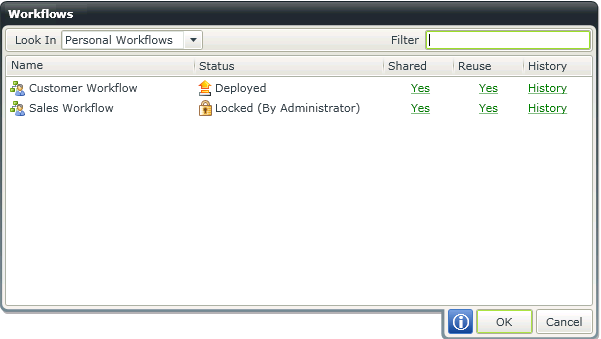
Fig. 5. Locked status
When a Workflow is locked, other shared users will be unable to open it. A Workflow can be unlocked by navigating away from the current design canvas. This includes:
- Opening another Workflow
- Creating a new Workflow
- Closing the browser
- Closing the browser tab
- Navigating away from the browser tab
The Author of the Workflow is also able to right click on the Workflow and select Unlock Workflow, which will unlock the Workflow:
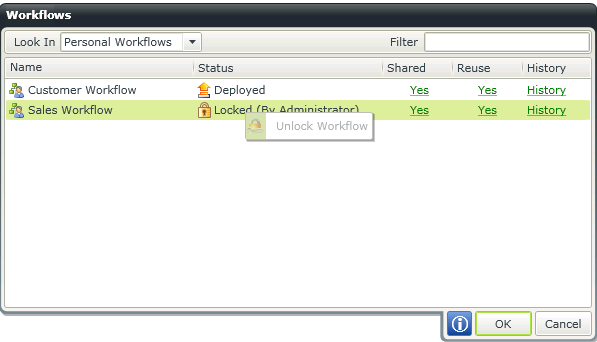
Fig. 6. Unlock Workflow
Creating and Sharing a Workflow Template
Sharing a Workflow in this manner enables the shared user to create a copy of the original version of the Workflow. The Workflow will contain all the events of the original Workflow. Deploying the Workflow will create a new Workflow, and NOT a new Workflow version. Each of the shared users have their own copy, and deploying this Workflow will not influence the Workflow of the other shared users. Workflows shared in this manner can be accessed from any SharePoint List/Library.
When one of these Workflows are opened, the user is diverted to the Start event of the Workflow where a new name is required.
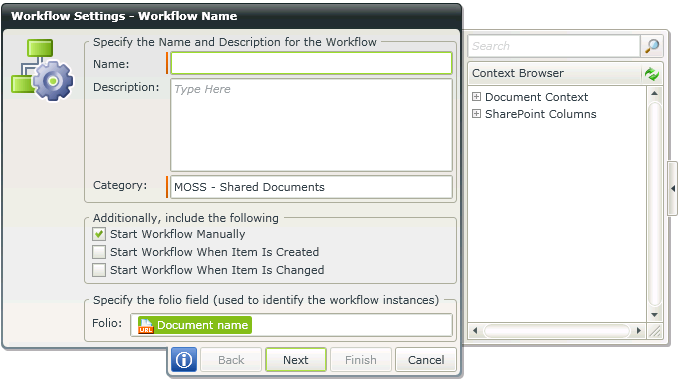
Fig. 7. New Workflow Name
Reuse one of my Workflows - The Workflow selected can be used as a template to create another Workflow. Navigate to the Welcome Page and select Reuse one of my Workflows.
Shared templates can be accessed from the Edit an Existing Workflow > Shared Workflows page. Alternatively navigate to the Welcome Page and select Reuse a shared Workflow.
