K2 Designer for SharePoint - Send Task
The Send Task wizard is used to automatically send a task as part of the Workflow. Click and drag this wizard in the designated area on the design canvas to start the wizard.
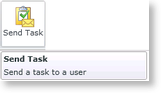
Fig. 1.Send Task Wizard
Task Details
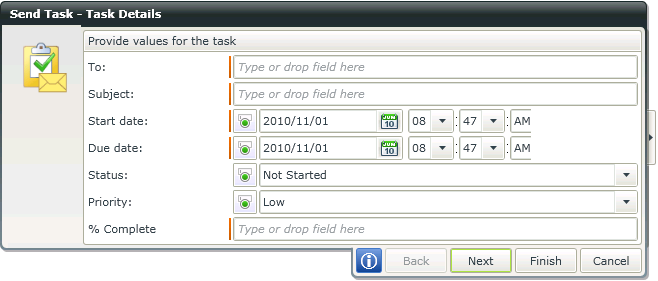
Fig. 2. Exchange - Task Details
| Feature | What it is |
|---|---|
| To | Enter the address to which the task is to be sent - whether specified directly or resolved from the Workflow originator or activity destination |
| Subject | Provide the subject line of the task e-mail. Often one of the Workflow or activity data fields is used to give a more precise context to the task's notification e-mail |
| Start date | Provide the date and time that the Task is set to begin on |
| Due date | Provide the date and time that the Task is set to be completed on |
| Status |
Select the appropriate status from the drop down:
|
| Priority |
Select the appropriate priority for the Task message from the drop down:
|
| % Complete | Enter the percentage value of how much work has been done on the task |
Task Body
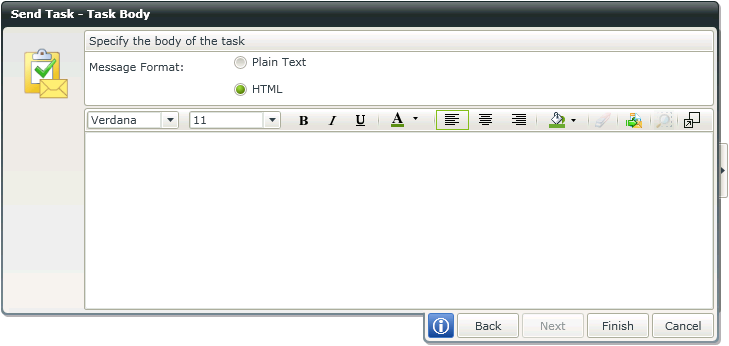
Fig. 3. Exchange - Task Body
The task body is the message contents as directed to the reader or the task recipient. The message contents may be plain text or a combination of text and data fields. The data fields can be configured to be populated automatically depending on the criteria specified at design time.
* The Exchange wizard is only available in K2 blackpearl.
