K2 for SharePoint 2010 - K2 Out of Office - Create new Exception Rule in SharePoint Central Administration
 |
Contextualized Assistance: Out of Office - Forward User and Out of Office - Exception User. These scenarios are created in K2 Workspace but the principles remain the same when using Out of Office in SharePoint. |
Exception rules are applied when the Out of Office user wishes to direct tasks of a particular event to specific destination user(s).
While the user is Out of Office, any items meeting the exception rule will be forwarded to those user(s) specified in the exception rule only, while all other tasks will be forwarded to the user(s) listed in the main Out of Office configuration.
Here is an example: the Out of Office user may want to redirect any Expense Claim Approval tasks to the Finance VP, but any other tasks should be directed to their peer. To do so, the user would configure an Out of Office rule to share all tasks to their peer, but then add an exception rule to share any Expense Claim Approval tasks with the Finance VP. While the user’s status is Out of Office, any Expense Claim Approval tasks for that user would be shared only with the Finance VP, while all other tasks will be shared with their peer.
See also: Forward Users as described in Add Destination Users in SharePoint Central Admin.
Add Exception Rule
 |
Click on the Actions > Add Rule button in the Exception Rules section of the Out of Office Configuration screen. 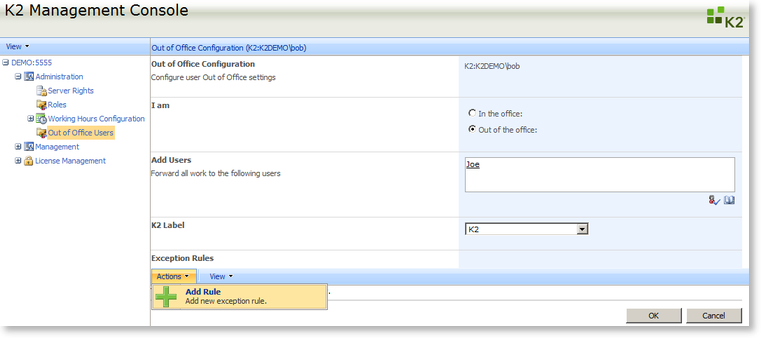
Fig. 1. Add Exception Rule |
||
 |
The Create new Exception Rule screen will be displayed. Add a Rule name to identify the Exception Rule. |
||
 |
Click on the Browse |
||
 |
Select the applicable work item from the list and click Ok to save the new rule. 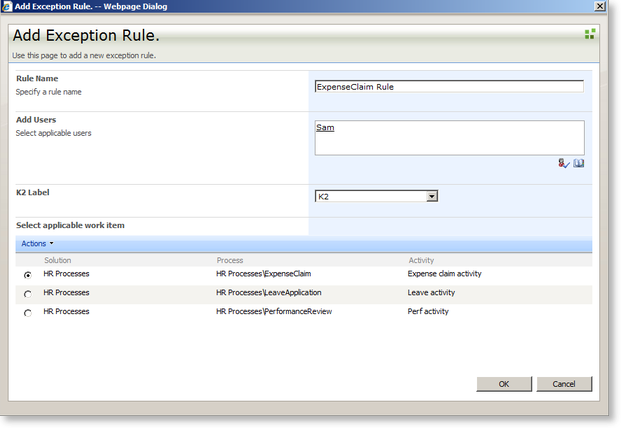
Fig. 2. Exception Rule Configuration
|
| Feature | What it does |
|---|---|
| Rule | This is a required field. When the exception rule is saved, this name will be used to identify the rule in the list. |
| Add Users | This list will display the destination users this rule will apply to. Browse - Clicking this button will display the Select People dialog. Here the user will be able to search for destination users that the rule will apply to. |
| K2 Label | This drop-down will contain current security labels. |
| Select applicable work item | All the work items that are available will be displayed in this screen. The user will be able to drill-down to activity level. Browse and select the work item you wish this Exception Rule to apply to. |
Edit or Remove Exception Rule
 |
Should you wish to edit or remove the current Exception Rule settings, simply select Edit from the context menu of the Out of Office user. 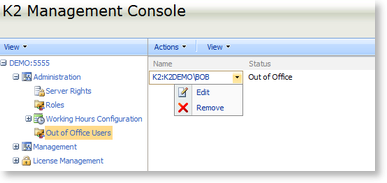
Fig. 3. Edit Out of Office settings
|
||
 |
The Out of Office configuration screen will open and Exception Rule settings can be modified. Select Edit or Remove from the Exception Rule context menu. 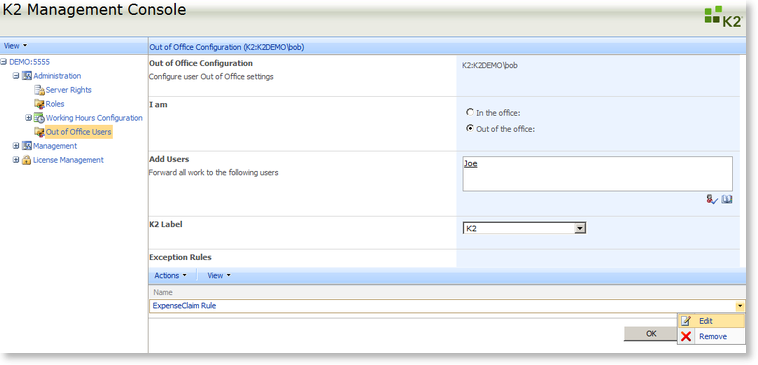
Fig. 4. Edit Exception Rule |

