K2 Rules and Logic - Succeeding Rule
The Succeeding Rule contains a logical expression or expressions that when they resolve to true will allow an activity to end. Stated simply, the Succeeding Rule defines the conditions that allow the activity to end.
 |
Unless a Succeeding Rule or rules do resolve to true, an Activity may never end and may go into error at run time |
 |
The Succeeding Rule is not a required feature. If no Succeeding Rule is configured, no validation will be performed and the activity will be completed as if the rule evaluated to True. |
 |
If the Plan per slot (no destinations) Destination Rule option is selected, and multiple slots may potentially be created, it is advised to set up a Succeeding Rule to ensure that all slots have completed before the activity continues. In the event where a Succeeding Rule has not been set up for this purpose, only the first slot will be taken into account and the activity will continue as soon as the first slot has completed. |
The Succeeding Rule can be accessed by opening the activity strip and selecting the Succeeding Rule icon.
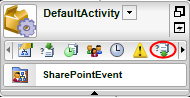
Alternatively double click the ![]() icon of the activity or right-click the activity and select Properties from the menu.
icon of the activity or right-click the activity and select Properties from the menu.
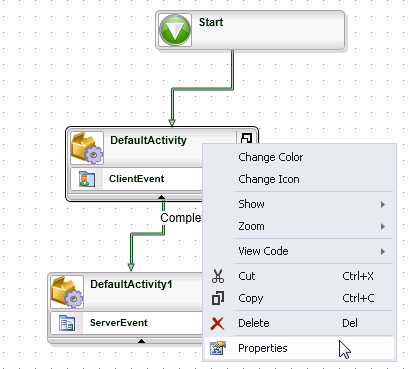
Select the Succeeding Rule icon on the left.
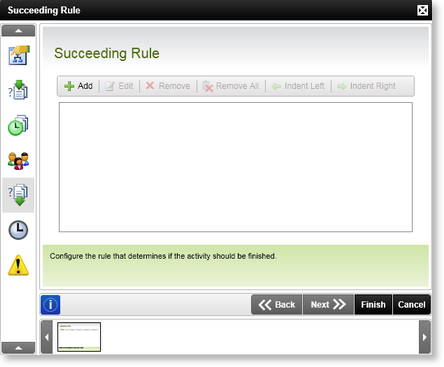
Succeeding Rule - Client Event
If a Succeeding Rule is to be set up on a Client Event, the Succeeding Rule is set up per Outcome. Follow the same steps as above. When selecting the Succeeding Rule icon, the Outcome Succeeding Rule Property Wizard screen is displayed with the Outcomes originally created from the Actions listed. Add Succeeding Rules for the existing Outcomes by selecting the Outcome and clicking Edit.
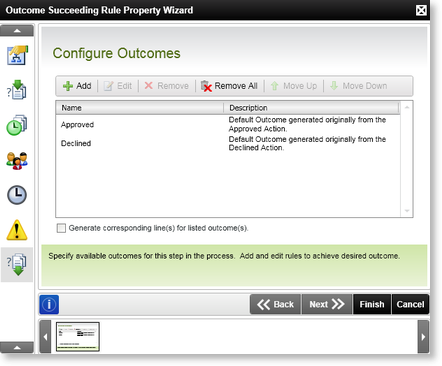
| Succeeding Rule | ||
|---|---|---|
| Feature | Description | How to use it |
| Add | Configures a new outcome for the activity. | Click the Add button to add a new outcome to the activity |
| Edit | Edits an existing outcome; make changes to the existing configuration. | Click the Edit button to edit existing outcomes of the activity |
| Remove | Removes an a existing outcome | Select the relevant outcome and click Remove |
| Remove All | Removes all of the existing outcomes | Click Remove All to remove all the outcomes from the activity |
| Move Up | Changes the order of the outcomes | Select the relevant outcome and click Move Up |
| Move Down | Changes the order of the outcomes | Select the relevant outcome and click Move Down |
