Workflow Server - Working Hours Configuration
The Working Hours Configuration node configures working time Zones for system users. To configure a new Working Hours Zone right-click on the Working Hours node and click on Add New Zone.
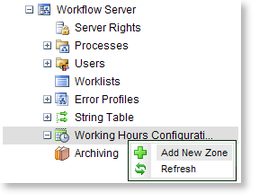
Fig. 1. Add New Zone Option
The Zone Details tab allows an administrator to configure the basic name and time zone settings.
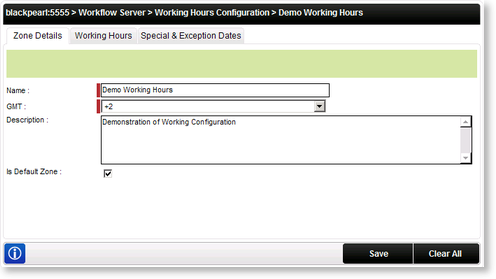
Fig. 2. Zone Details
| Option | How to use it |
|---|---|
| Name [Required] | Enter a Name to call the Zone being created |
| GMT [Required] | Select the Time Zone related to Greenwich Mean Time |
| Zone Description | Describe the Zone being created |
| Is Default Check Box | Select this option if the Zone being created is to be the Default Zone |
Once the Zone Details have been completed, click on the Working Hours tab and select the at work time slots during a typical week.
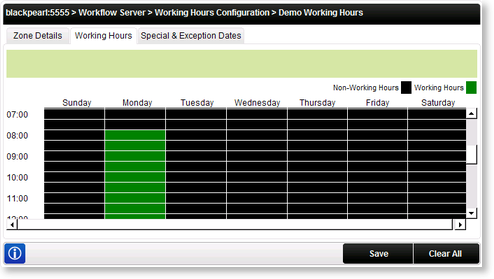
Fig. 3. Working Hours
Setup Time Slots:
The time slot configuration tool presents a weekly breakdown of each day in half-hourly intervals. Administrators use this tool to configure the availability of specific users at specific times during the week. Clicking on a time slot box configures the employees availability during that time interval.
| Option | How to use it |
|---|---|
| Save | Click Save to save the newly configured Zone |
| Clear All | Click Clear All to clear the selected Time Slots from the selection table |
Special and Exception Days
To add a Special Day or an Exception Day select the Special & Exception Dates tab and configure the dates. This option is used to configure public holiday dates, business conference dates, and other dates when employees will not be available or to add extra time to the normal working hours..
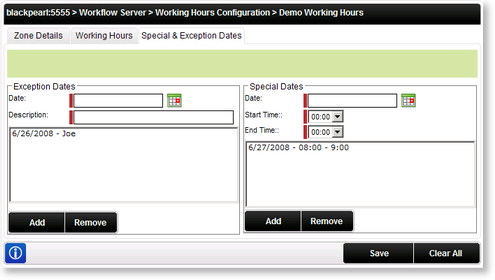
Fig. 4. Special & Exception Dates
Exception Dates:
This option is used to configure public holiday dates, business conference dates, and other dates when employees will not be available. These are non - working days that fall within the specified working hours.
The Calendar tool is used to select the specific dates to be excluded.
| Option | How to use it |
|---|---|
| Calendar Tool | Click on the calendar icon to load the Calendar date choice tool |
| Date | Enter the Date value OR Use the Calendar Tool to choose an exception date |
| Destination | Enter the Destination User to be excluded |
| Description | Enter a description for the exception date - i.e. Independence Day |
| Add | Click Add to add an exception date to the list |
| Remove | Click Remove to delete an exception date to the list |
 |
An Exception Day on a Saturday/Sunday for a normal 5-day-working-week should have no effect. |
Special Dates:
Special Dates are used to set exceptions for specific/extra hours on a particular date. By using the Special Date setting, an Administrator can define time slots to be added to the normal working day such as overtime on projects, meetings, or any other special time slot for which the employees of a defined Zone will be available over and above the normal Working Hours.
| Option | How to use it |
|---|---|
| Calendar Tool | Click on the calendar icon to load the Calendar date choice tool |
| Date | Enter the Date value OR Use the Calendar Tool to choose a Special Date |
| Start Time | Use the Start Time drop-down to select a starting time |
| End Time | Use the End Time drop-down to select an ending time |
| Add | Click Add to add a Special Date to the Zone configuration |
| Remove | Click Remove to remove the selected Special Date from the Zone configuration |
Once a Zone has been saved, it is available beneath the expanded Working Hours node. Clicking on a Zone name will load the Zone configuration screen, allowing the Administrator to make changes to the Zone.
 |
The following logic applies to Special dates: The Start Time and End Time for a specific date may not be equal to each other |
 |
To add a non-working time duration within a normal working day, make the full day an Exception Day and then add Special Date Hours for the periods that will be worked within that day. |
