Line Rule - Adding a Line Rule
The Line Rule user dialog lists the rules that have been created. The line rules are evaluated from the first (top rule) to the last.
Only line rules that evaluate to True will execute. The dialog below is used to create and configure a line rule. To Add a Line Rule, click on Add in the Line Rule dialog. Configure the rule expression(s).
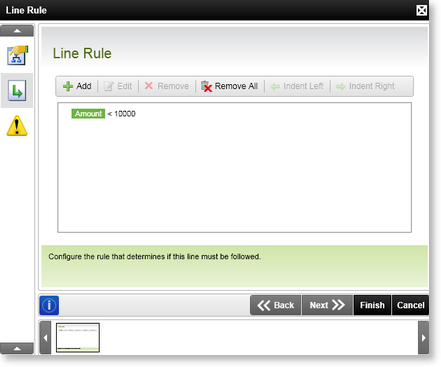
Fig. 1. Line Rule Dialog
| Feature | Description | How to use it |
|---|---|---|
| Add | Adds a new instance of a Line Rule | Click Add to create a new instance of a Line Rule |
| Edit | Edits an existing instance of a Line Rule | Click Edit to amend an existing instance of a Line Rule |
| Remove | Removes an existing instance of a Line Rule | Click Remove to remove the selected instance of a line |
| Remove All | Removes all the configured rules from the list | Click Remove All to remove all the rules from the activity |
| Indent Left | Changes the mathematical execution of the rules | Select the relevant Line rule and click Indent Left |
| Indent Right | Changes the mathematical execution of the rules | Select the relevant Line rule and click Indent Right |
Indent
To provide more clarity on the Indent feature, the following Expressions have been configured. In this instance, all 3 expressions will evaluate separately and from top to bottom.
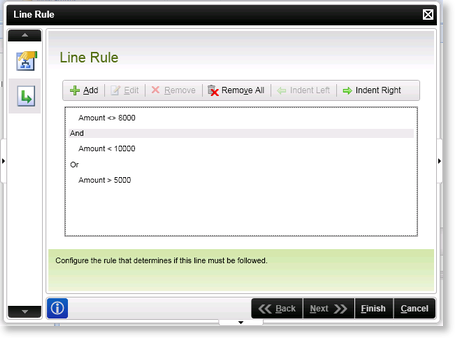
Fig. 2. Line Rule - No indent
The user wants expressions 2 and 3 to be evaluated together and expression 1 to be treated separately. Select the Or operator on the Line Rule screen and click Indent Right. This will ensure that the 2nd and 3rd expressions are evaluated together. In mathematical terms this would relate to the following:
Amount<>8000 AND (Amount<10000 OR Amount >5000)
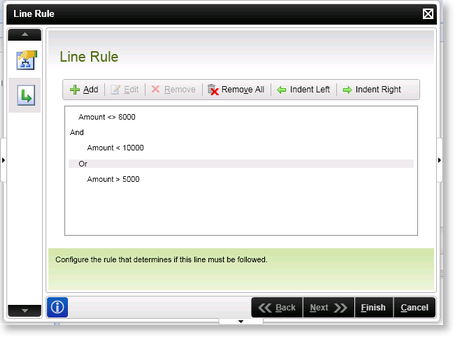
Fig. 3. Line Rule - Right indent
