K2 Designer for SharePoint - Start Form
The Start Form wizard screen is used to specify which SharePoint Columns/InfoPath Fields or predefined Data Fields will be displayed on the Workflow Start Form. The Start Form wizard screen is context sensitive and will display differently depending on whether the Workflow should integrate with SharePoint or InfoPath.
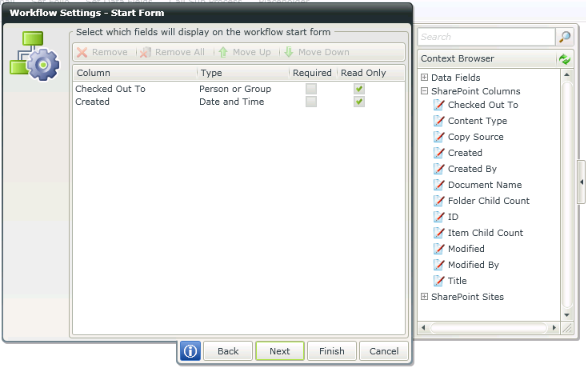
Fig. 1. Start Form - SharePoint Integration
| Feature | What it is | How to use it |
|---|---|---|
| Remove | Removes a Field | Click Remove |
| Remove All | Removes all the Fields on the start form | Click Remove All |
| Move Up | Moves the Field one position up | Select a Field, then click Move Up |
| Move Down | Moves the Field one position down | Select a Field, then click Move Down |
| Column | The field to be displayed on the start form | Drag and drop a field from the Context Browser on the canvas on the left |
| Type | The type of field | N/A |
| Required | Indicates if the field is a required field on the form | Tick the option if required |
| Read Only | Indicates if the field is read only. Users will not be able to capture data or edit the field | Tick the option if required |
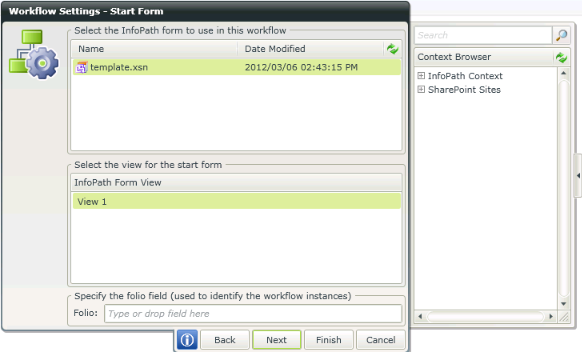
Fig. 2. Start Form - InfoPath Integration
| Feature | What it is | How to use it |
|---|---|---|
| Name | Name of the InfoPath Form published to the Form Library | N/A |
| InfoPath Form View | Views available on the InfoPath Form | Select the View to be used to start the Workflow |
| Folio | The Folio text box is used to add static or dynamic information that is used to uniquely identify the running instances of the Workflow | Type text or drag and drop a field from the Context Browser |
