K2 Worklist in SharePoint - Filters Tab
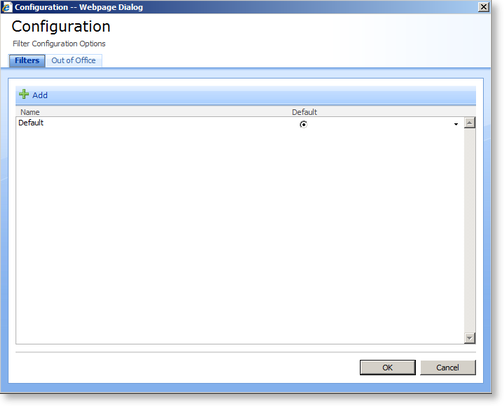
Fig. 1. Filters Configuration tab window
| Feature | What it is |
|---|---|
|
Name |
Displays the name of the applicable filters |
|
Default |
Displays which filter has been set as the default filter that is applied when the K2 Worklist is opened |
Default Filter
The Default Filter is shown below.
Fig. 2. Default Filter
 |
K2 Worklist items with either Sleep or Allocated status will not be reflected in the K2 Worklist as a result of the Default Filter being applied. Should you wish to view these, edit the Default Filter to include these statuses |
The Filters can be selected from the Selected Filter drop down list displayed above the K2 Worklist items. If there are more that one filter configured, click the drop down list to select the required filter. The filter marked as the default filter will be the first filter displayed in the list.

Fig. 3. Selected Filter drop down list
Adding a Filter
To add a new filter click the Add button, the Filter Criteria window will be displayed as shown below:

Fig. 4. Filter Criteria window
Name the filter by typing in the Filter Name text box. Click Add to select the filter criteria. Create the filter item by selecting the item the filter is to be applied on and configure the criteria that must be displayed when the filter is selected.

Fig. 5. Filter Criteria Item window
| Feature | What it is | How to use it |
|---|---|---|
|
Field |
A specific field can be selected from the list for the Filter being added |
Select a field from the list |
|
Compare Operator |
Various Compare Operators are available to compare the Field Name with the Value |
Select an operator from the list |
|
Value |
This is the value that will be used in conjunction with the Field Name and Compare Operator to filter the items |
Type in the Value you would like to filter on |

Fig. 6. Filter Item
Multiple Filter Items
Multiple filter items can be added using the Logical Operator as shown below.
Fig. 7. Multiple Filter Items
Edit or Delete Filter Items
Filter items can be deleted or changed by clicking the downward facing arrow next to the configured filter item.
Fig. 8. Edit Filter Item
Edit or Delete Filter
Filters can be edited or deleted by clicking the downward facing arrow next to the configured filter.
Fig. 9. Edit Filter
