14. Complete the Rework Outcome Steps
In this step, you add the second user task for the review workflow. This task is for reworking the document and the recipient is the originator (you!). You can either "rework" the document, then resubmit it or cancel the review request altogether. This creates a looping effect between the Review Document task step and the Rework Document task step. The loop can repeat over and over, until either the reviewers or you select a different outcome.
- Begin by updating the review status property. Since you have already added an Update Document Properties step, you can reuse that step to save time. Copy and paste the Set Status Pending Review step. Align it with the Rework Required outcome, then connect the outcome to the step. Edit the step and change the Review Status value to Rework Required, then change the step name to Set Status Rework Required.
- Reusing steps saves time and maintains consistency. Locate the Set Status Pending Review step and select it. Click Home > Copy to copy the step. Click Home > Paste to duplicate the step on the canvas. Drag the step so that it aligns to the right of the Rework Required outcome (line). Connect the outcome to the step.
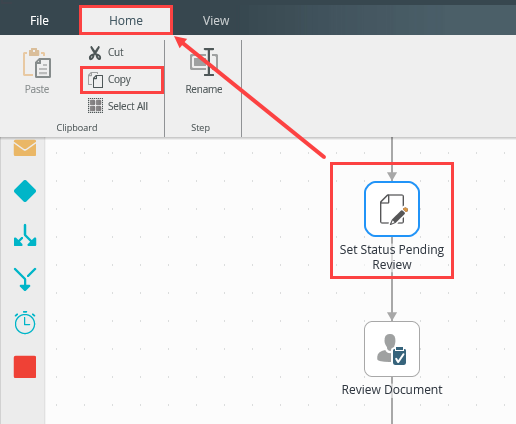
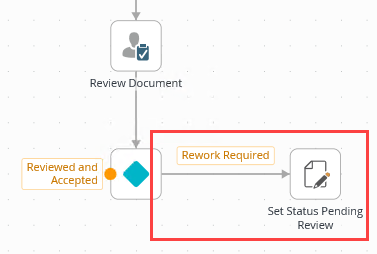
- Select the new Set Status Pending Review step, then expand the Configuration Panel. Under the PROPERTIES heading, change the Review Status value to
Rework Required.
The required Reviewers and Approvers property values are already set, so there are no additional edits to this screen.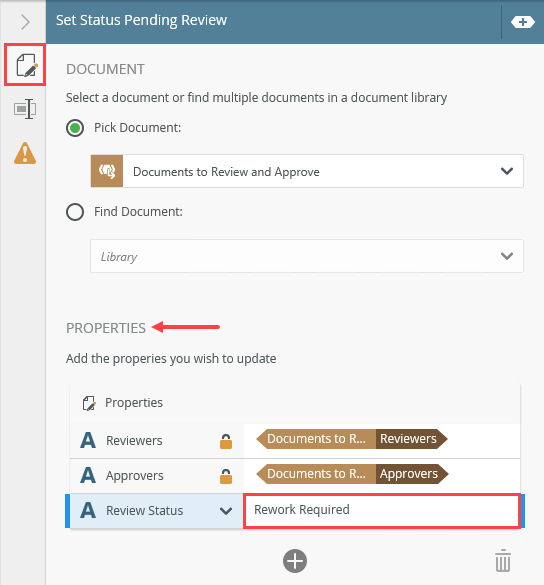
- Click the General Properties tab. Name the step
Set Status Rework Required
then collapse the Configuration Panel.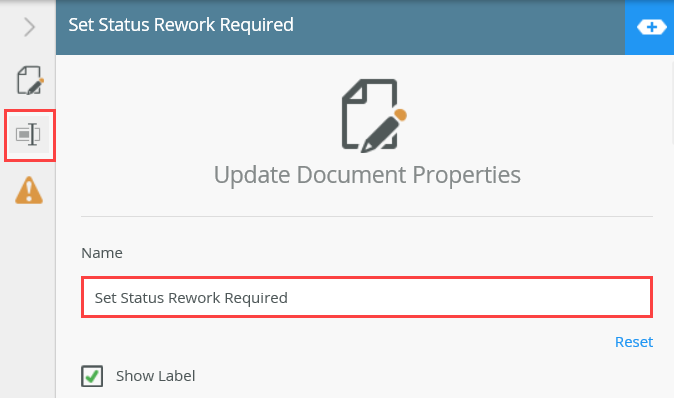
- Reusing steps saves time and maintains consistency. Locate the Set Status Pending Review step and select it. Click Home > Copy to copy the step. Click Home > Paste to duplicate the step on the canvas. Drag the step so that it aligns to the right of the Rework Required outcome (line). Connect the outcome to the step.
-
Now, you are ready to add the rework task step.
Add a Task to just below the Set Status Rework Required step. Connect the two steps. Configure the task step as follows:- Instructions: Please rework and resubmit the document for review, or cancel the review workflow.
- Actions: Resubmit, Cancel
- Form: SmartForm > Edit Document
- References: Keep default settings
- Open Task: Help me configure it
- Workflow View: Create a new State: Workflow Task
- Open Task Rule Action: Keep default settings
- After submit: Keep default settings
- Summary: Save and Finish
- Recipients: Keep the default, Originator
- Notification: Personalize the notification email to include Context Browser references. Attach the Document (File) reference to the email.
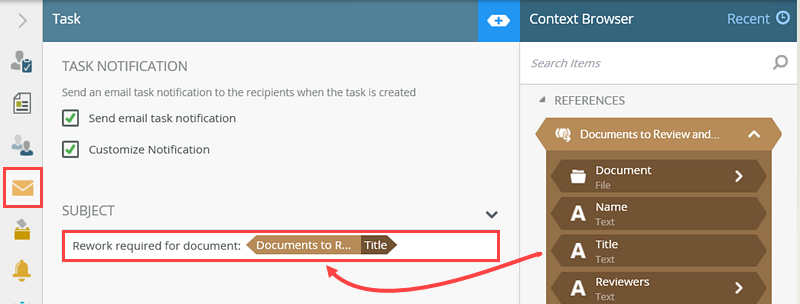
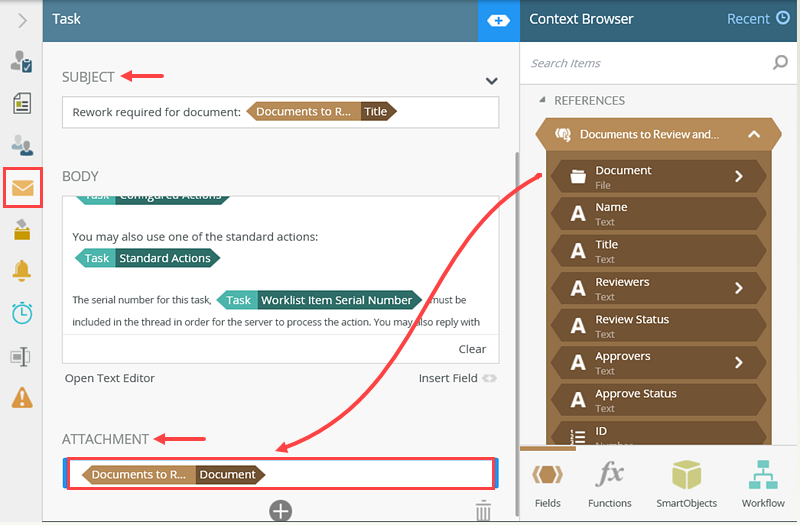
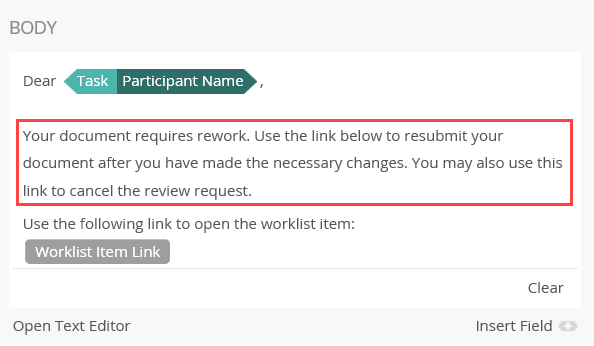
- General Properties: Rename the step: Rework Document
- Next, you will add and configure the Rework Document task step. The originator (you!) can rework and resubmit the review request or cancel the request altogether.
From the Toolbox > Basic node, drag a Task step below the Set Status Rework Required step. Connect the two steps.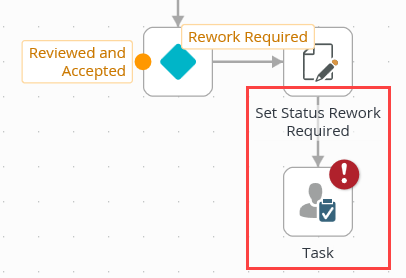
- Select the Task step, then expand the Configuration Panel. Click the Task Detail tab to make it active, if it is not already. For the INSTRUCTIONS, enter
Please rework and resubmit the document for review, or cancel the review workflow.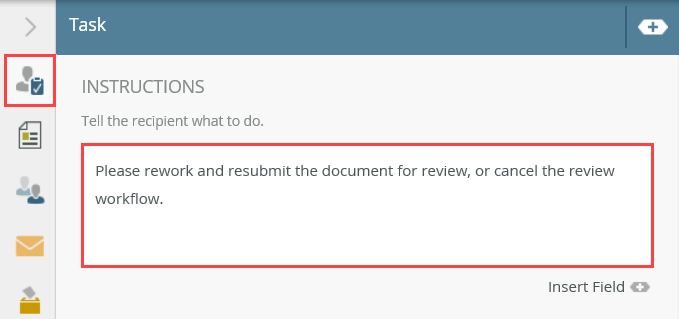
- Click the Add (+) icon under the ACTIONS heading to add the task actions:
Resubmit
Cancel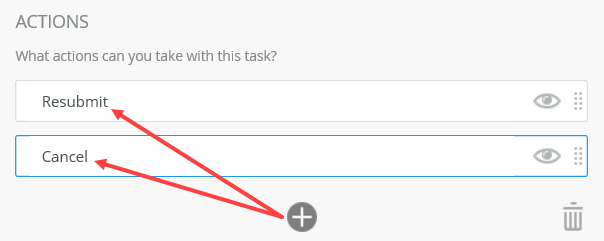
- Click the Forms tab. You will select the edit form for the task steps, as you want the originator to make changes if necessary. For the FORM TYPE, select SmartForm. For the FORM, browse to and select the Edit Document form. Your menu structure may be different than the image below, depending on subsites and other naming conventions. Click OK.
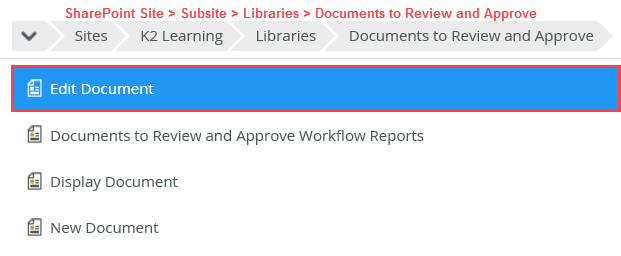
- On the REFERENCES screen, notice that K2 has found the Documents to Review and Approve SmartObject reference. Click NEXT.
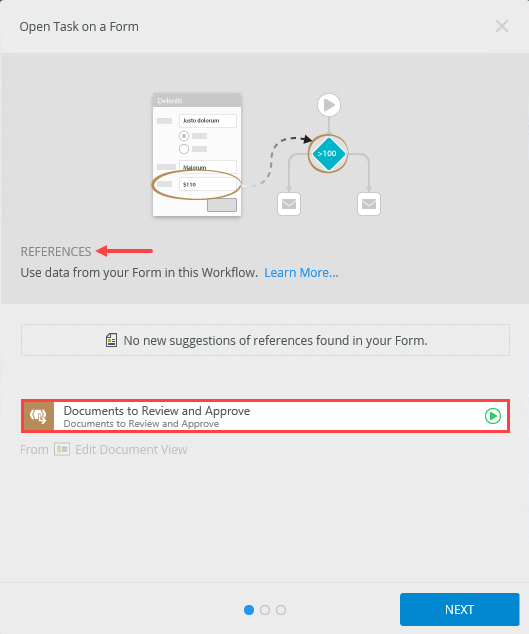
- On the OPEN TASK screen, select Help me configure it, then click NEXT.
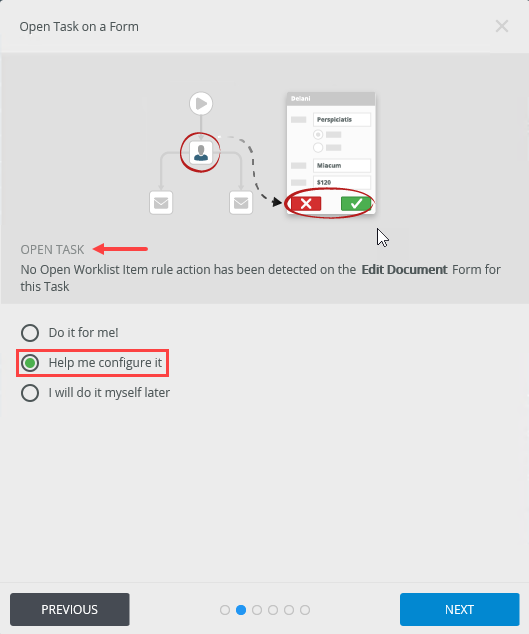
- On the WORKFLOW VIEW screen, confirm the option to Create a new State has the Workflow Task state. Click NEXT.
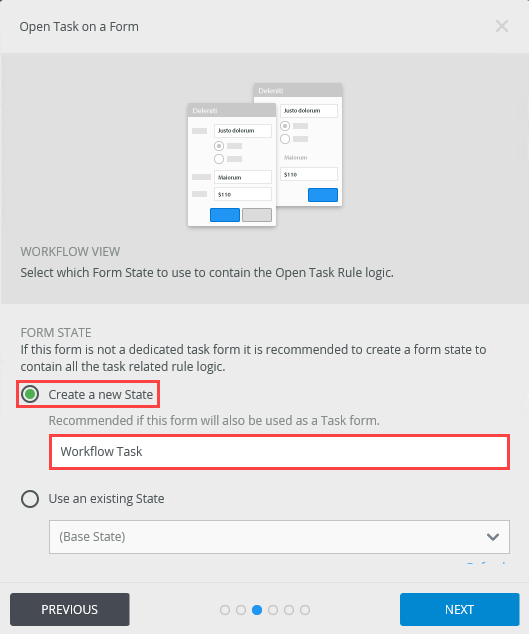
- There are no changes to the OPEN TASK RULE ACTION screen, click NEXT.
- There are no changes to the AFTER SUBMIT ACTION screen, click NEXT.
- On the Summary screen, review the settings, then click SAVE AND FINISH. When you see the green success check, click OK to close the wizard.
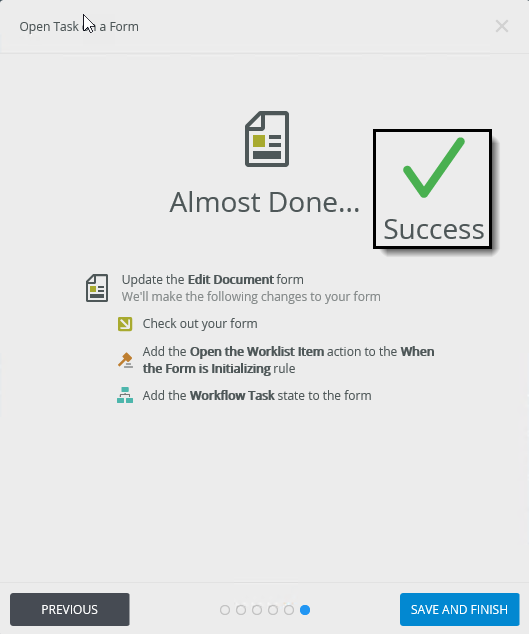
- Click the Recipients tab. Keep the default RECIPIENTS value, as you want to send the rework task back to the workflow Originator.
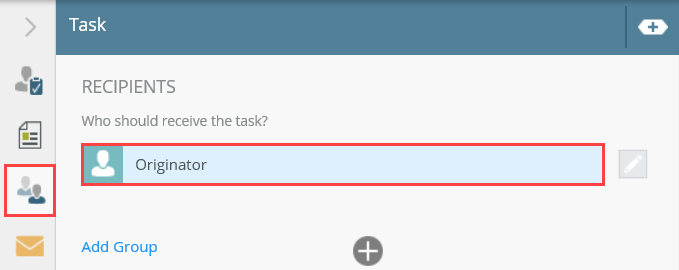
- Click the Notification tab. CHECK the Customize Notification option. For the SUBJECT, enter
Rework required for document:
then drag the Title from the Documents to Review and Approve reference and append it at the end of the line.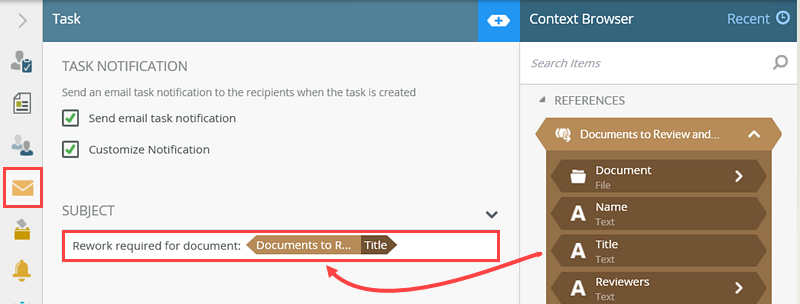
- Under the ATTACHMENT heading, click Add Attachment. Drag the Document (File) reference into the ATTACHMENT box.
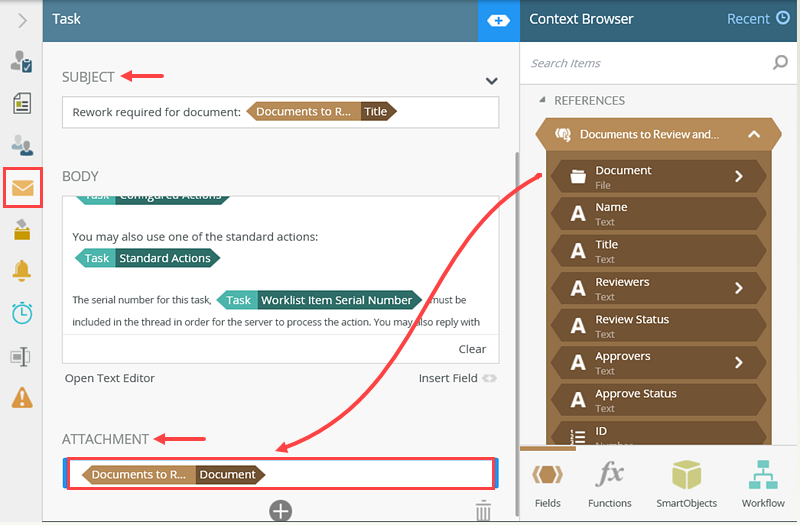
- For the message BODY, enter
Your document requires rework. Use the link below to resubmit your document after you have made the necessary changes. You may also use this link to cancel the review request.
then delete everything after the Worklist Item Link field.Earlier, you learned about Standard Actions and Configured Actions. These actions allow the user to submit their decision from the email directly, or redirect or delegate the decision to another user. Because you want the user to open the worklist item, you remove the standard and configured options.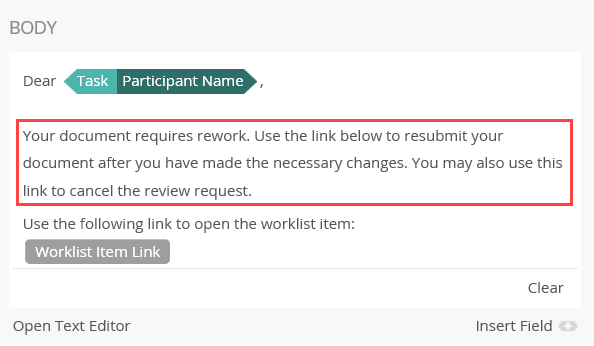
- Click the General Properties tab. The last configuration is to rename the step. Change the name to
Rework Document
then collapse the Configuration Panel.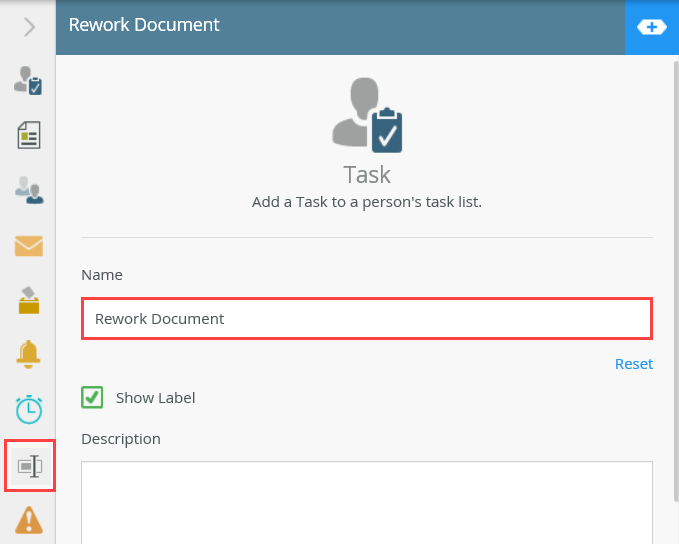
The Open Task on a Form wizard launches.
Next, you will configure the task notification email using properties once again from the Context Browser.
Next, you will attach your document to the email.
You want the user to open the edit form to make their decision on resubmitting the document for review. You will change the message body of the email to let them know they must open the form.
-
Add a Decision step and connect it to the Rework Document step.
- From the Toolbox > Logic node, drag a Decision step below the Rework Document step. Connect the two steps.
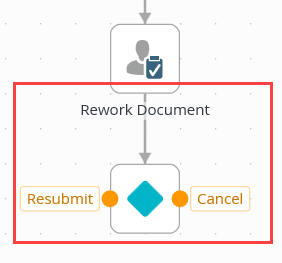
- From the Toolbox > Logic node, drag a Decision step below the Rework Document step. Connect the two steps.
-
Now, you will update the review status once again. Copy, then paste the Set Status Rework Required step. Align it and connect it to the Resubmit outcome. Edit the step and change the Review Status property to Rework Resubmitted. Rename the step Set Status Rework Resubmitted.
- Next, you will update the status to indicate the reworked document has been resubmitted for review.
Copy, then paste the Set Status Rework Required step onto the design canvas. Align it left of the Resubmit outcome. Connect the outcome to the step.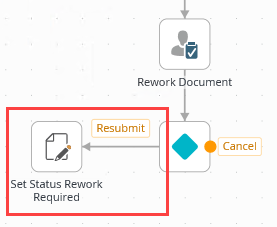
- Select the Set Status Rework Required step, then expand the Configuration Panel. Change the Review Status to
Rework Resubmitted.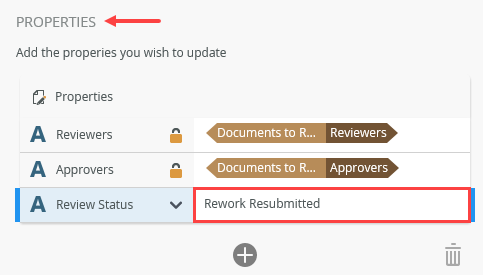
- Click the General Properties tab. Name the step
Set Status Rework Resubmitted
then collapse the Configuration Panel.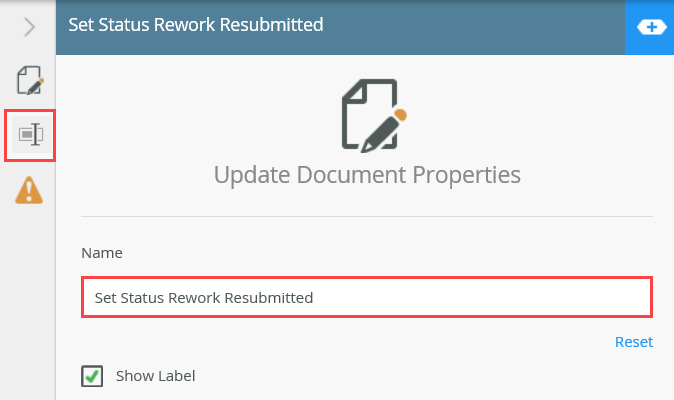
- Next, you will update the status to indicate the reworked document has been resubmitted for review.
-
Connect the Set Status Rework Resubmitted outcome back to the
Review Document step. This creates the loop between the Review Document task step and the Rework Document task step.
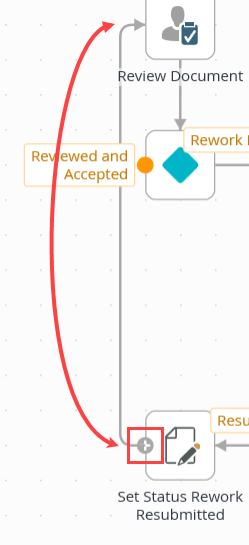
- Next, you will route the Set Status Rework Resubmitted outcome back to the Review Document step. This creates a looping effect where the document can loop between review and rework, until a different outcome comes into play.
Hover over the left-side border of the Set Status Rework Submitted step until you see the handle appear. Drag the handle up and connect it to the Review Document step.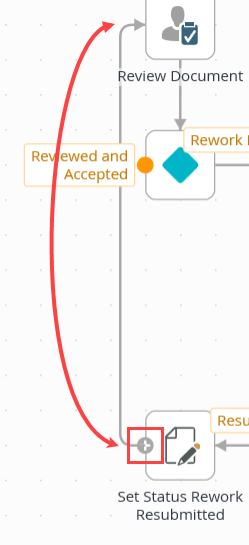
Your workflow should look like the image below.
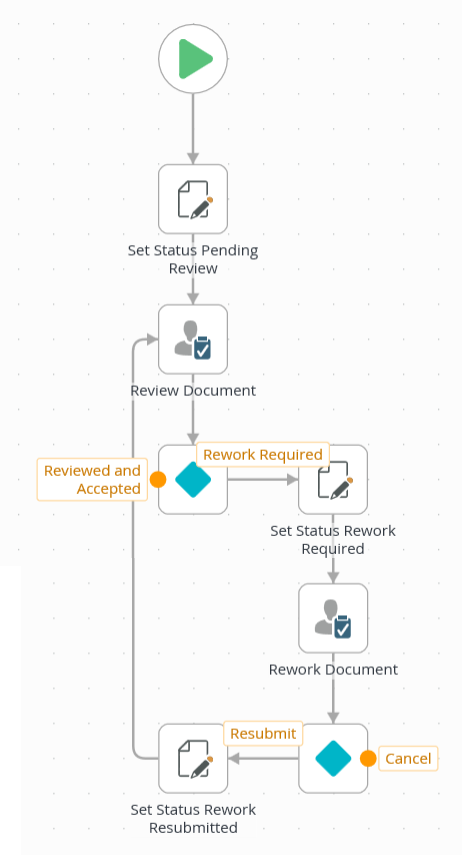
- Next, you will route the Set Status Rework Resubmitted outcome back to the Review Document step. This creates a looping effect where the document can loop between review and rework, until a different outcome comes into play.
-
Finally, for the Cancel outcome, you will just update the review status property. Copy, then paste the Set Status Rework Resubmitted step and connect the new step to the Cancel outcome. Edit the step and change the Review Status value to Review Canceled. Rename the step Set Status Review Canceled.
- The final configuration for the rework task is to update the review status for the cancel site. Copy, then paste the Set Status Rework Resubmitted step. Align it to the right of the Cancel outcome, then connect the outcome to the step.
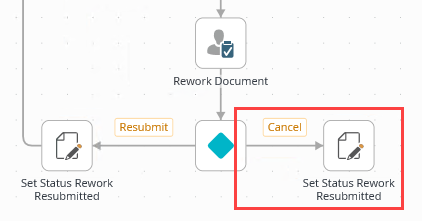
- Select the new Set Status Rework Resubmitted step, then expand the Configuration Panel. Change the Review Status value to
Review Canceled.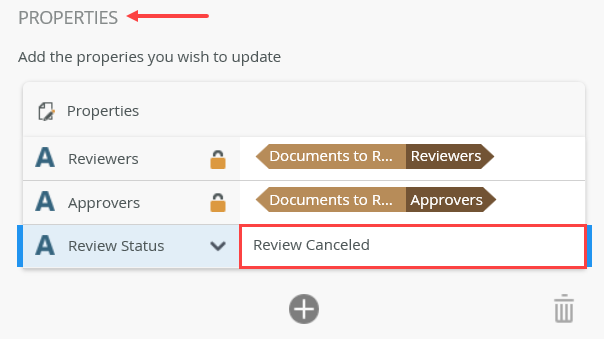
- Click the General Properties tab. Name the step
Set Status Review Canceled
then collapse the Configuration Panel.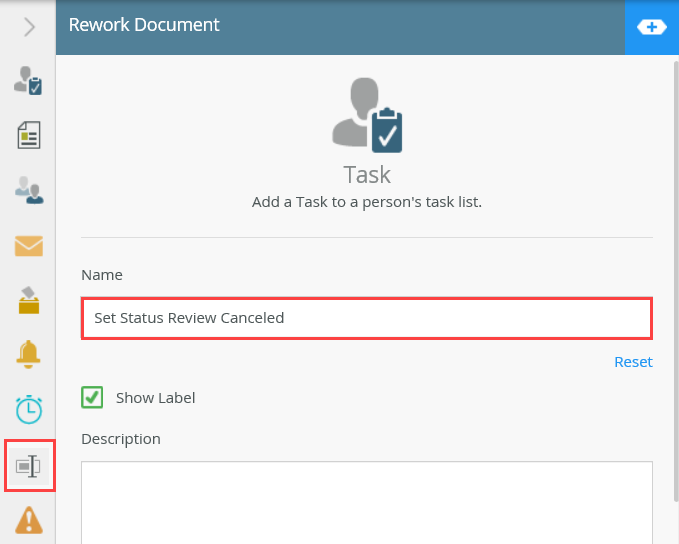
Your workflow should look like the image below at this point.
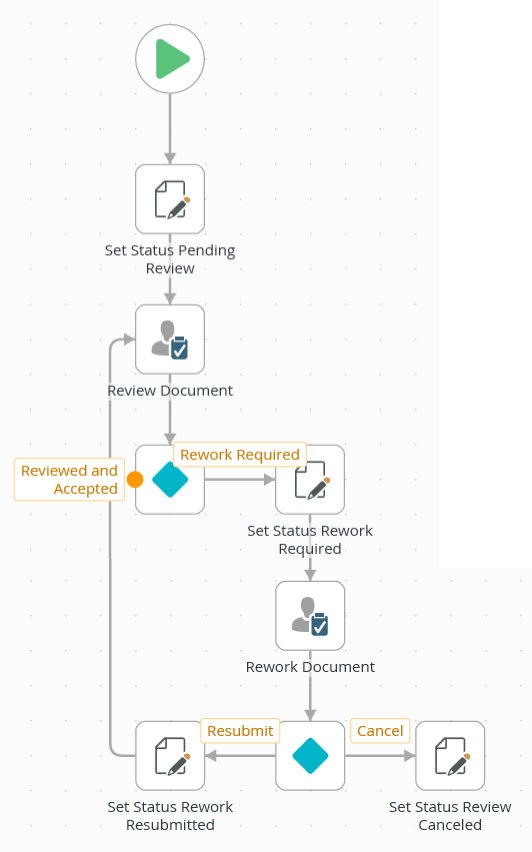
- The final configuration for the rework task is to update the review status for the cancel site. Copy, then paste the Set Status Rework Resubmitted step. Align it to the right of the Cancel outcome, then connect the outcome to the step.
Review
In this step, you completed the rework path of the workflow. You updated the review status several times to let your users know where the process stands. You used the copy and paste tools to reuse steps which saves time and maintains consistency. You added and configured the Rework Document task step, then looped it back to the Review Document step. In the next step, you will complete the accepted path of the workflow.