2. Create the Supporting Libraries in SharePoint
In this step, you will create two document libraries in SharePoint: Documents to Review and Approve and Approved Documents. The Documents to Review and Approve library is your primary data source for this application. This library is the working area for new documents that need reviewing, then approval. You will upload documents to this library, then when you are ready to submit the document for review, you will manually start the Document Review Workflow. When you are ready to submit the document for approval (regardless of whether there was a review workflow or not), you will manually submit the document to the Document Approval Workflow. This workflow moves the submitted documents to the second document library (Approved Documents) if all approvers approve the document.
-
In your SharePoint site, create a new document library called Documents to Review and Approve then add the following columns:If you are working in a shared environment where there are multiple builds of the same application, consider adding your initials to the application name so that you can easier determine which projects are yours. For example, Documents to Review and Approve YourInitials.
Column Name Type Notes Title Single line of text This is the title of the document. This column should already be in the new document library. (Note that SharePoint displays this column as "Name".) Reviewers Person or Group - Allow selection of People Only
- Allow multiple selections
- Choose from All Users, or a specific group in your SharePoint environment if you prefer
- Require that this column contains information YES
This is a collection of users who review the document. The requester adds names to this list and when the workflow starts, the users should review the submitted document.
You will allow the requester to enter more than one name in this list so that they can have multiple people review their document. This column is required so that you can route the review task to the users entered.NOTE: You may see a warning about earlier versions of client programs. This error is regarding legacy versions of Office apps and is safe to ignore for this tutorial.
Review Status Single line of text The workflow updates this column as it progresses. Approvers Person or Group - Allow selection of People Only
- Allow multiple selections
- Choose from All Users, or a specific group in your SharePoint environment if you prefer
- Require that this column contains information YES
This is a collection of users who approve the document. The requester adds names to this list, then when the workflow starts, Approvers should approve the submitted document.
You will allow the requester to enter more than one name in this list so that they can have multiple users approve their document. This column is required so that you can route the approval task to the users entered.NOTE: You may see a warning about earlier versions of client programs. This error is regarding legacy versions of Office apps and is safe to ignore for this tutorial.
Approve Status Single line of text The workflow updates this column as it progresses. 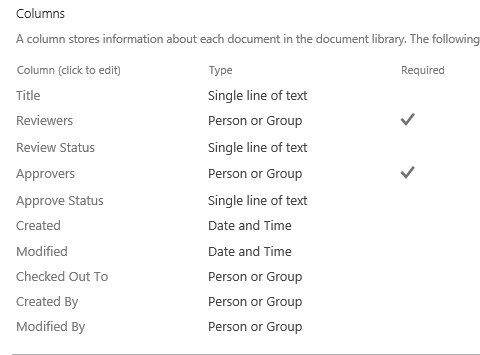
- In this step, you will add the first of two document libraries in SharePoint. The first library, Documents to Review and Approve, acts as your primary data source for this application. From your SharePoint site, click Add lists, libraries and other apps or open the Add an app page.
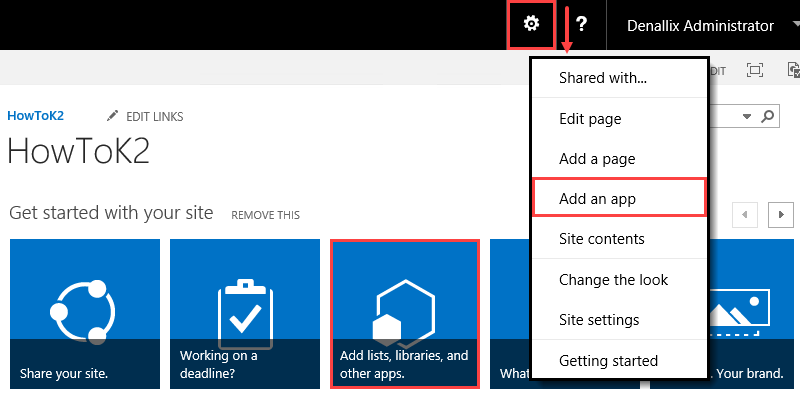
- On the Your Apps page, select the Document Library app, then name the new library
Documents to Review and Approve
then click Create.If you are working in a shared environment where there are multiple builds of the same application, consider adding your initials to the application name so that you can easier determine which projects are yours. For example, Documents to Review and Approve YourInitials.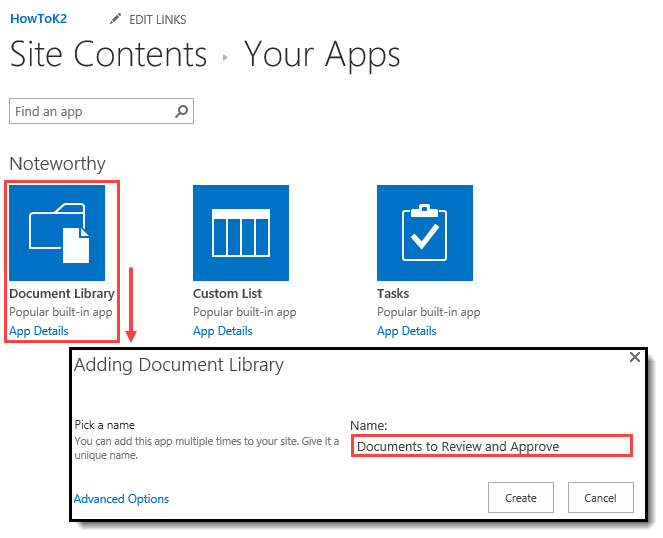 s
s - Open the library’s Settings page. You will add some additional columns to this library.
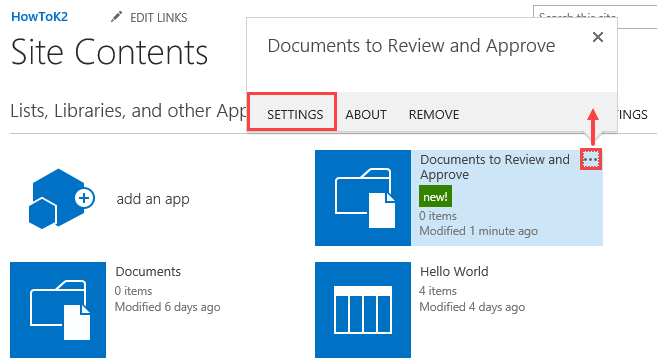
- In the Columns section, use the Create column link to add columns with the following settings:
Column Name Type Notes Reviewers Person or Group - Allow selection of People Only
- Allow multiple selections
- Choose from All Users, or a specific group in your SharePoint environment if you prefer
- Require that this column contains information: YES
This is a group of users who review the document. You will add names to this list and when the workflow starts, the users should review the submitted document.
You will allow the user to enter more than one name in this list so that they can have multiple people review their document. This column is required so that you can route the review task to the users entered.NOTE: You may see a warning about earlier versions of client programs. This error is regarding legacy versions of Office apps and is safe to ignore for this tutorial.
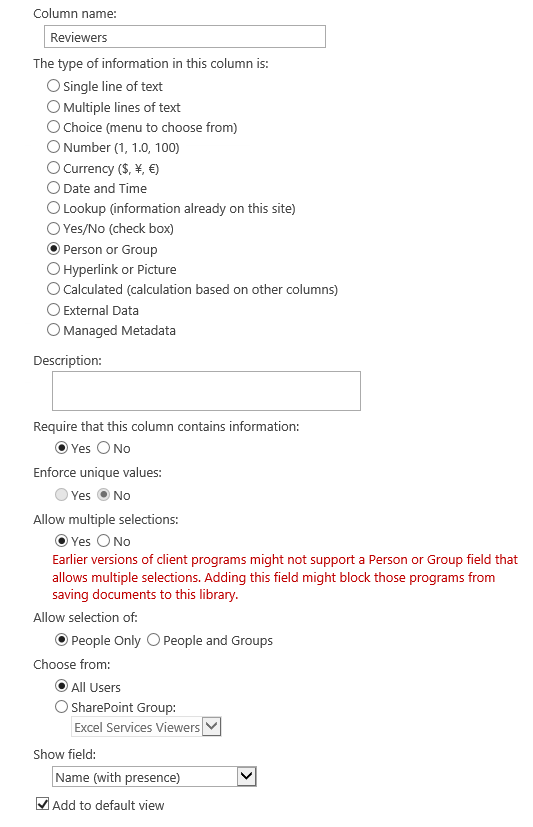
Review Status Single line of text The workflow updates this column as it progresses. Approvers Person or Group - Allow selection of People Only
- Allow multiple selections
- Choose from All Users or a specific group in your SharePoint environment if you prefer
- Require that this column contains information YES
This is a group of users who approve the document. You will add names to this list and when the workflow is started, the users should approve the submitted document.
You will allow the user to enter more than one name in this list so that they can have multiple people approve their document. This column is required so that you can route the approval task to the users entered.NOTE: You may see a warning about earlier versions of client programs. This error is regarding legacy versions of Office apps and is safe to ignore for this tutorial.
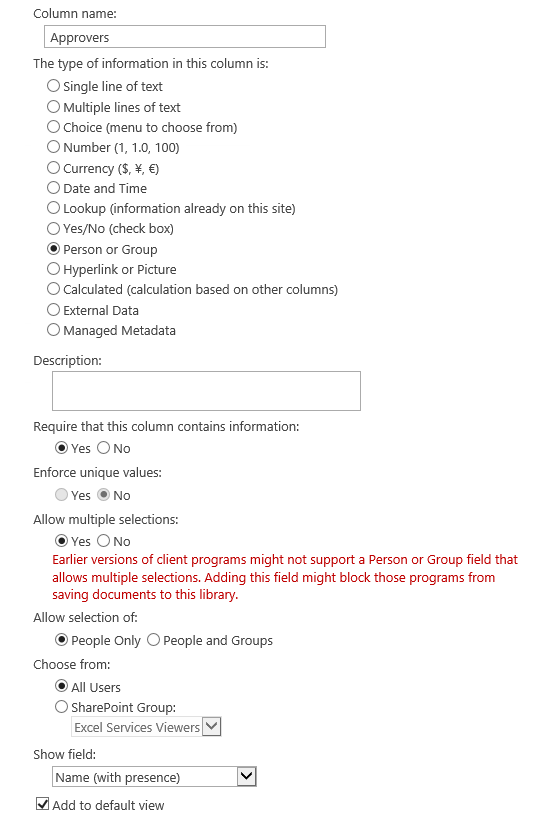
Approve Status Single line of text The workflow updates this column as it progresses.
Your library’s Columns should look like the image below.
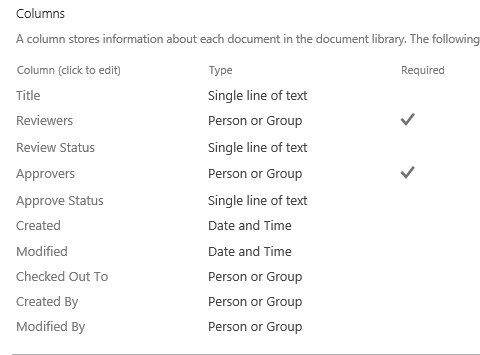
-
Create the second document library and name it Approved Documents . If you are working in a shared environment, consider adding your initials to library name to make it unique.
-
Next, you will add the Approved Documents library. Return to your SharePoint site and click Add lists, libraries and other apps or open the Add an app page.
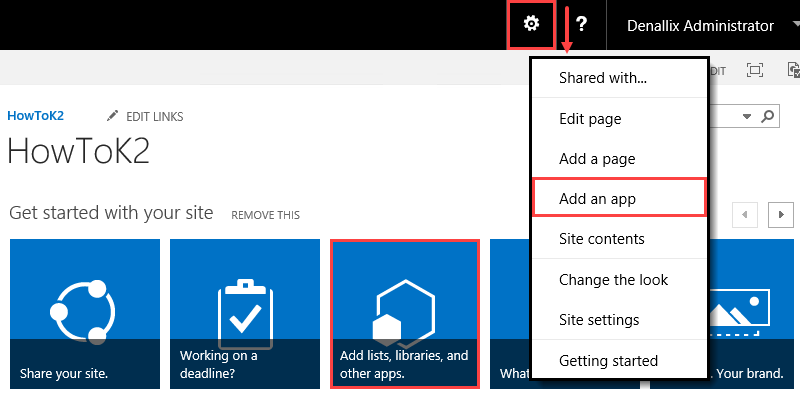
-
Select the Document Library app and name the new library
Approved Documents. Once again, if working in a shared environment, considering adding your initials to the library name so that it is unique.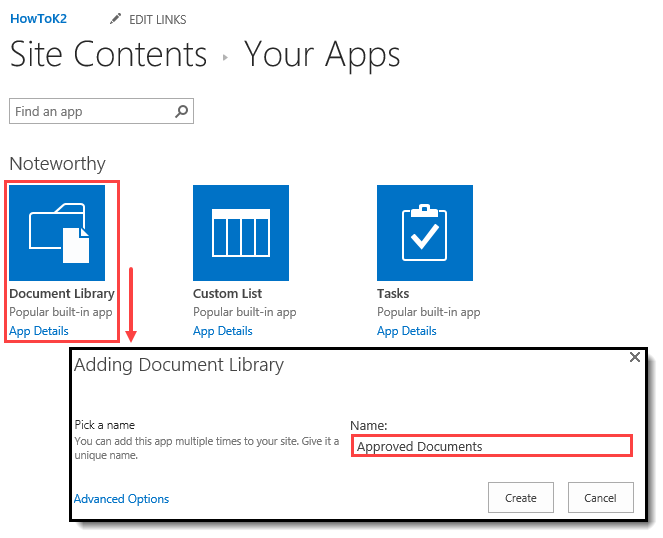
-
Next, you will add the Approved Documents library. Return to your SharePoint site and click Add lists, libraries and other apps or open the Add an app page.
Review
In this step, you created two SharePoint document libraries: Documents to Review and Approve and Approved Documents. The first library acts as the primary data source for this application. In the next step, you will generate the application elements, or artifacts, for the Documents to Review and Approve library.