Enable your Salesforce1 users to save data back to Salesforce or to Office 365.
You do this by creating a special DocGen Package that enables Salesforce1 users to save data to Salesforce. You must have an Office 365 subscription and Nintex for Office 365. The data your Salesforce1 user enters on her mobile device makes a circuitous trip to Office 365 before it is routed back to Salesforce by a Nintex workflow.
What follows is a high level description of how Nintex Forms integration works.
- You create a Nintex Form based on a list in Office 365. This form captures all the data that your Salesforce1 user needs to capture on the road. Because you based the form on an Office 365 list, you can use the Nintex mobile app to save data to this list. You also create a Nintex Workflow on Office 365 that sends data added to this list back to Salesforce.
- You create a Nintex Form DocGen Package and give it the same name as the Nintex Form you created in step 1.
- Your Salesforce1 user adds the Nintex Mobile app to their mobile device. When the Salesforce1 user selects the DocGen Package you created in step 2, the Nintex Mobile app opens and data she enters is saved to the list you created in step 1. If you created a workflow to save list data to Salesforce, the data your Salesforce1 user entered on her mobile device appears in Salesforce.
Note: You can't run a Nintex Form DocGen Package for Salesforce1 from the desktop. These DocGen Packages are only meant to be run from Salesforce1 on a mobile device.
This topic covers only the creation of the DocGen Package in Nintex Drawloop DocGen® for Salesforce (step 2). For more information, see Office 365 integration and management and Nintex Workflow and Forms for Office 365.
Create Nintex Forms DocGen Package
Create a DocGen Package in Salesforce and select Nintex Form as the record type
Your Nintex Form DocGen Package must have the same name as the Nintex Form you created on Office 365.
To create a new Nintex Form DocGen Package
-
From the Force.com app menu, select Nintex DocGen, and then click DocGen Packages.
Tip: You can also select this from Lightning with the
 App Launcher.
App Launcher. -
Click New.
-
For DocGen Package Starting Object, select Nintex Form.
-
In DocGen Package Name, enter the name of the Nintex Form on Office 365 that has the list associated with it.
-
Add any security profiles to the DocGen Package (Optional).
-
Click Save.
For more information, see Create new DocGen Packages with the DocGen Package Wizard
Add Salesforce1 action to Global Layout
Once you create the Nintex Form DocGen Package, you have to make sure Salesforce1 users have a button to click. This button launches the Nintex Mobile app, so that the Nintex form appears on the mobile device. Add the button to the Global Layout in Salesforce. You only have to perform this step one time.
To edit the Global Layout
- In Salesforce, click Setup.
-
Navigate to Build, Create, Global Actions, Publisher Layouts.
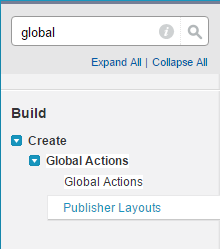
-
On the Global Publisher Layout page, click Edit for the Global Layout.
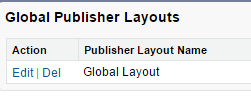
- Click Salesforce1 actions.
-
In Salesforce1 and Lightning Experience Actions click override the predefined actions to enable a customized list of actions for Salesforce1 users.
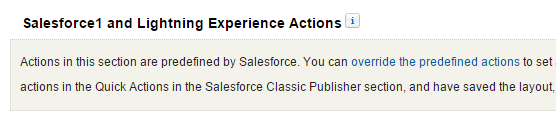
-
Select the Nintex Forms button and drag it to the section of the layout labeled Salesforce1 and Lightning Experience Actions.

- Click Save.
Office 365 integration and management
