Actionable Messages
You can use actionable messages with LazyApproval to provide summarized information about the task. An Actionable Message appears as a card at the top of the related Outlook email, in addition to or in place of the email message body. The card provides information at a glance that reviewers can read quickly before providing a response. The reviewer can reply to the task simply by clicking a button provided.
Actionable messages are designed using the Adaptive card format and when sent via email uses signed card payloads for higher security. For more information about signed card payloads and adaptive card format, see Designing Outlook Actionable Message cards with the Adaptive Card format and Signed card payloads.
- For Microsoft Outlook product version requirements for actionable messages, see Outlook version requirements for actionable messages.
- Actionable messages are supported on mobile for iOS and Android, and users can view actionable messages on mobile and respond to tasks.
An example of an actionable message is given below along with a description of its numbered contents:
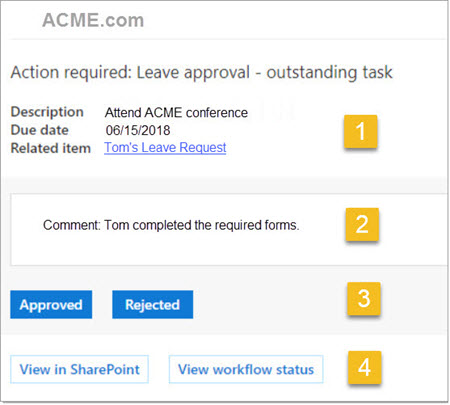
1: The task title, description, due date, and related item such as a document. The example image shows a leave request document.
2: Add comments if required. Comment entered here are saved against the task in the relevant task list in SharePoint.
3: Buttons to submit the task response. The example image shows buttons for "Approved" and "Rejected."
4: Click the options to view the task in SharePoint to view more details of the task or its related workflow instance.
For more details about Actionable Messages, see Actionable Messages in Office 365.
Actionable Messages require the use of a supported mailbox host and email client. The supported hosts and clients at the time of publishing this help page, are given in the table below:
Note: For product version requirements required for Microsoft Outlook, view this Microsoft article.
- In Outlook, on the File menu, select Office Account. Product information is displayed.
- Actionable Messages is a Microsoft Outlook feature and it is currently supported in Office 365 Outlook and certain Outlook desktop builds. For more details, see Microsoft article: Actionable Messages in Office 365.
- An active Internet connection is required to retrieve and respond to Actionable Messages.
- If the email message containing the Actionable Message is sent to a mailbox using an unsupported host, or if the email message is opened in an unsupported client, then a standard LazyApproval message appears without an Actionable Message.
- As with any tasks created in SharePoint Online, task recipients must be Office 365 customers with permissions for the SharePoint Online site associated with the tasks.
Configure an action to include Actionable Messages
Tasks emails sent by actions Assign a task and can be configured to include Actionable Messages when LazyApproval is enabled. Assign a task action is used in this example.
- Open the Action configuration window of the Assign a task action to configure to send actionable messages. See, Action configuration window.
- Configure the action as required and define task outcomes. For information about how to configure the action, see Assign a task.
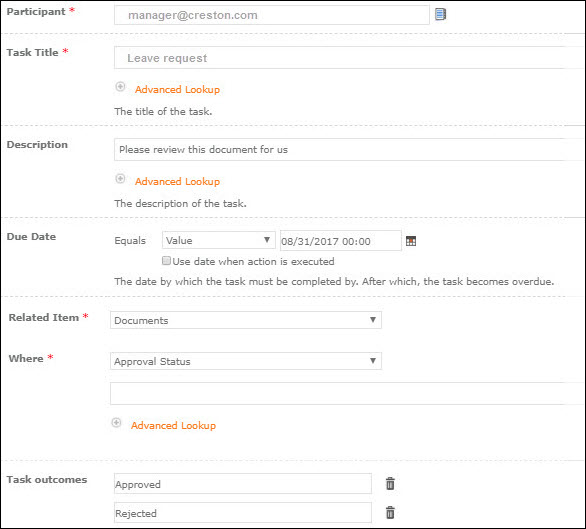
Note: To store comments from Actionable Messages, the SharePoint list or library that contains the item (selected as the Related Item configuration field. See above image) must contain a column of the type Multiple lines of text.
- Enable LazyApproval and select a Delivery method. For more information about Delivery methods, see Assign a task fields, buttons, and settings in Assign a task.
- To see a preview of the Actionable Message that will be sent, under Initial email options, click Actionable Message example.
- To see a preview of the Actionable Message reminder email that will be sent, under Reminder email options, click Actionable Message example.
- For Task ID, select or create a workflow variable to store the ID of the task that is created by this workflow action. The task ID can be used in queries to capture task information such as who responded, their comments, and responses.
- Save and publish the workflow.
When a task action runs, the user the task is assigned to will receive an email with an Actionable Message at the top of the email.
If the reviewer opens the email in an unsupported email provider, only the message body is visible and the Actionable Message is not shown.
