SmartActions incoming e-mail configuration
 |
Incoming e-mails to the SmartActions mailbox are defined as those sent by a user to action a task or get help. |
The SmartActions incoming e-mail configuration panel is enabled by default but configured as an optional component if the SmartActions feature is not required. For SmartActions to function the main consideration is the availability of a dedicated e-mail account and for the mailbox to be accessible by the K2 Server. It is recommended that the person performing the install see the topic K2 SmartAction Pre-installation.
To complete this step in the installation the following items are required.
- Exchange Server: Microsoft Exchange Server with Autodiscover and Exchange Web Services (EWS)
- Unique E-mail Account: The account details of a separate account to be used instead of the K2 Service Account
If the Exchange Server has Autodiscovery enabled, then selecting the Enable SmartActions for Exchange check box will populate the required fields using the Autodiscover service. If the Exchange Server does not have Autodiscovery enabled then these fields must be entered manually.
 |
The account specified should fulfill the following requirements
|
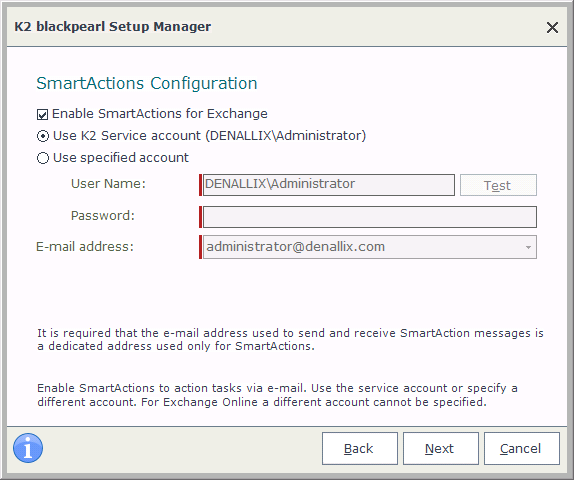
If SmartActions for Exchange is enabled, once the details have been entered and the Next button is clicked, the following warning panel is shown:
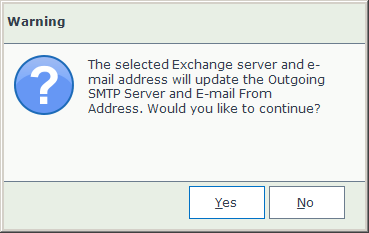
During a fresh (first time) installation, clicking the Yes button here will overwrite the SMTP and e-mail From Address details entered at the Outgoing E-mail screen. If upgrading K2 blackpearl, the details entered on the SmartActions Configuration page will not overwrite the SMTP and e-mail From Address details entered at the Outgoing E-mail screen.
 |
Please contact K2 Support if the install is a first-time installation and different SMTP and E-mail From Address is needed for SmartActions. |
| Incoming E-mail Configuration | |||
|---|---|---|---|
|
Enable SmartActions For Exchange |
Disabled by default. K2 SmartActions requires a dedicated e-mail address for incoming messages. This panel uses Autodiscover to find one or more Exchange servers, and also uses Autodiscover to find the (EWS) URL for retrieving the e-mail address and mailbox details for the specified user.
|
||
| Use K2 Service account | Utilizing this option will extract the K2 Service Account details from Active Directory including the e-mail address. Note: if no mail box has been setup and configured for the K2 Service Account one must be created. | ||
| Use specified account | The specified account is a separate account that the K2 Server will use to access the mail box and process incoming e-mails. | ||
| User name / password | The user name and password for the specified account. The account credentials can be tested with the Test button. | ||
| E-mail Address | The e-mail address associated with the account specified. This is the account that will send and receive SmartAction messages. | ||
What to do on this page
To configure the SmartActions email:
 |
Tick the checkbox Enable SmartActions for Exchange. Otherwise click Next to skip this step. |
 |
If Autodiscovery has been enabled, then all the required fields will be populated. |
 |
If your environment will not be using the K2 Service account then select the Use specified account and enter the user name and password combination. |
 |
Select the email address from the drop-down list pre-populated by the Autodiscover function. |
 |
Click the Next button to continue. |
 |
If the mailbox configured for SmartActions becomes full, SmartActions will fail and report an error stating that the mailbox is full. It is therefore important to regularly log into the mailbox as the configured account using OWA (Outlook Web App - previously called Outlook Web Access) and delete or archive SmartAction emails. |
