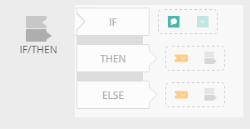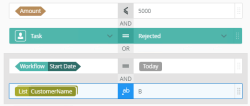Task Result Rule tab
Once you have configured the task actions and who receives the task, use the Task Result Rule tab to define the task result rule. This rule determines the path for the task after task recipients take an action.
You can, for example, specify the amount of recipients who need to respond to the task. Using the Voting Rule you can specify what happens if nobody responds. You can select from the following rule options:
- First Response
- Consensus
- Build your own custom voting rule
How to configure a Result Rule
-
Select the Task Result Rule tab.
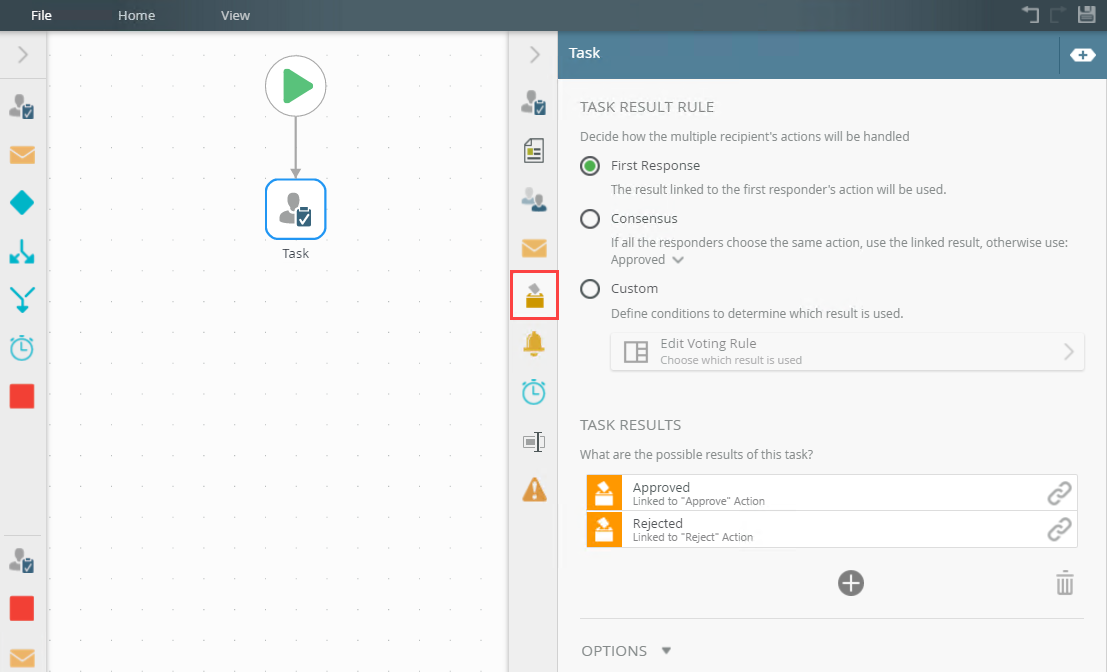
- No available responses specified: A task is sent to 50 recipients and no number of available responses are specified. All of the 50 recipients receives it and need to action the task. Only then will the consensus rule validate the result and follow the assigned path.
- Number of available responses specified: A task is sent to 50 recipients and a number of 10 available responses are specified. All of the 50 recipients receives it but only 10 of them need to action the task. On the 10th response the consensus rule validate the result and follow the assigned path.
- All Recipients can respond
- Only one response
- Type/Construct my own
- When using the custom Voting Rule, you can make your workflow go into an infinite wait-state due to too many responses required for the number of people assigned the task, and other misconfiguration. Make sure to inspect group membership and the number of responses you require, and make sure there are enough people to reach the amount of responses desired.
- Known issue
When you configure a workflow task result rule in such a way where a task has an Allocated status once the first person of a role opens the task, and you then delete that person from the role, the task can no longer be released or worked on.
Resolution
Apply one of the following steps to resolve the issue:- Redirect the Open task to another user from Management.
- Add the user back to the role and then release the task.
- For detailed information on each of the result rule options, select the corresponding link below:
- On the Task Result Rule tab, select First Response.
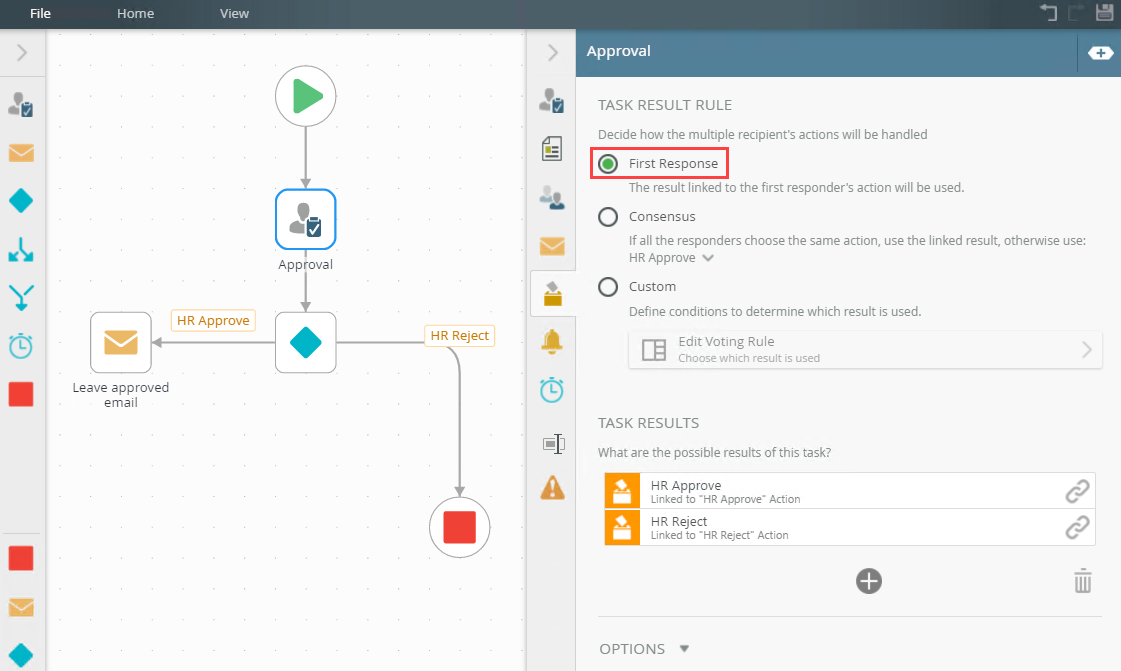
- Notice the actions configured on the Task tab, automatically populates in the Task Results.
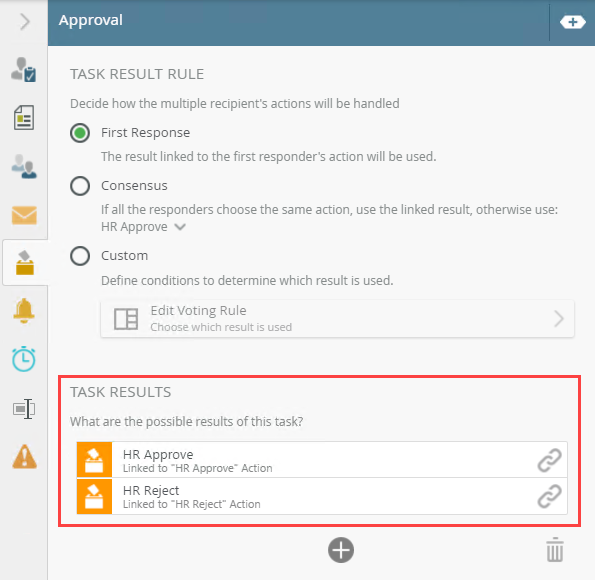
- Click the down arrow to expand Options.
From here, specify the amount of available responses.
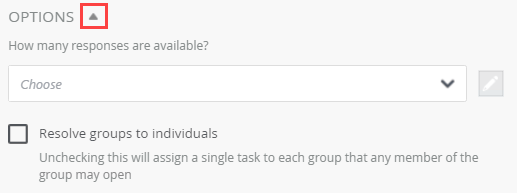
- The Only one response and the Resolve groups to individuals options are not set to default. This needs to be set manually at this time.
- On the Task Result Rule tab select Consensus.
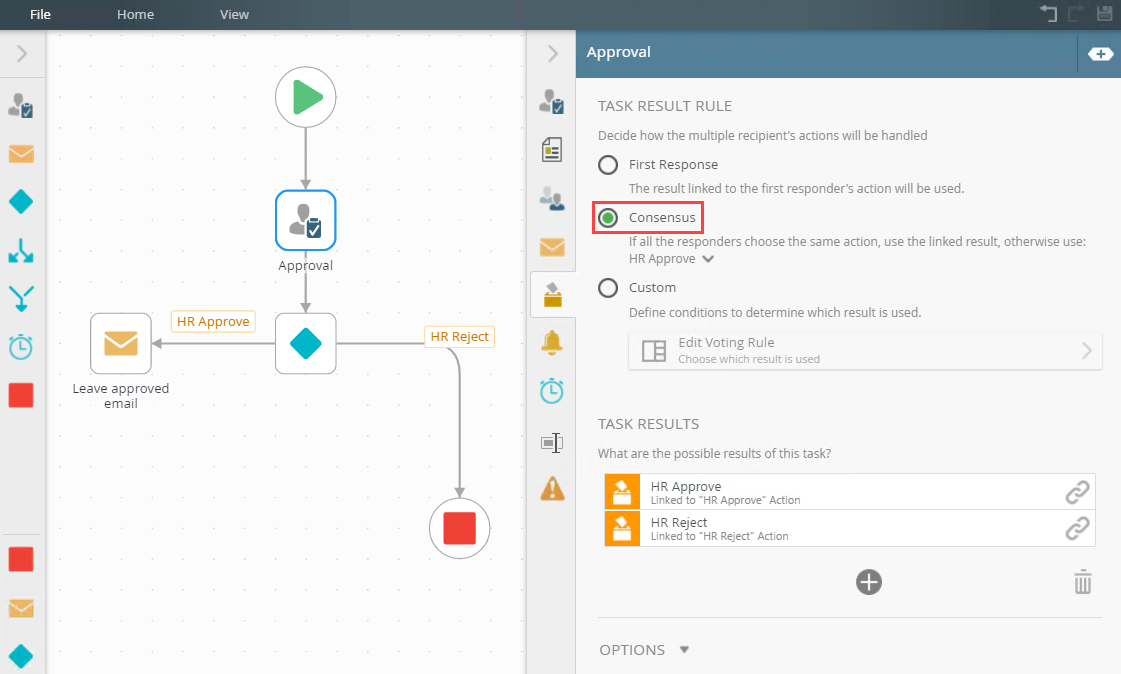
- If all the recipients choose the Approved action, the linked result is used and the workflow follows the HR Approve path. If the team leader and the manager select Approved and the HR manager selects Rejected, it means no consensus was reached. In this example, an additional Rework result is required.
- Click Add in Task Results. Select the added result and change it to Rework.
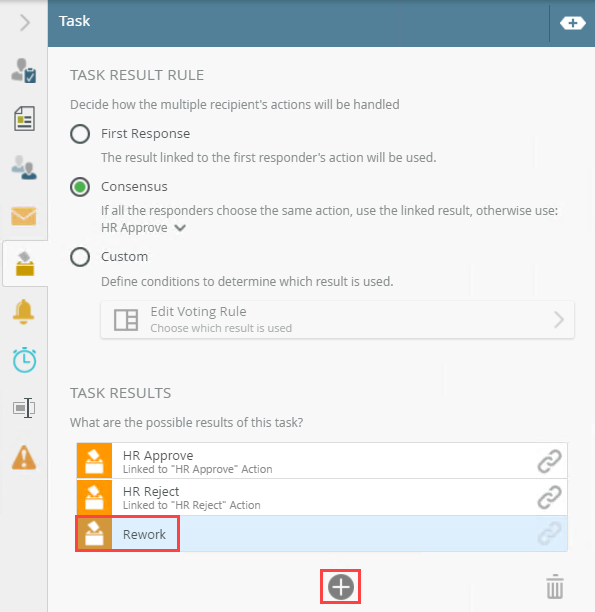
- Notice on the canvas that the Rework result appears in the workflow. This task result is not linked to any of the actions on the Task tab.
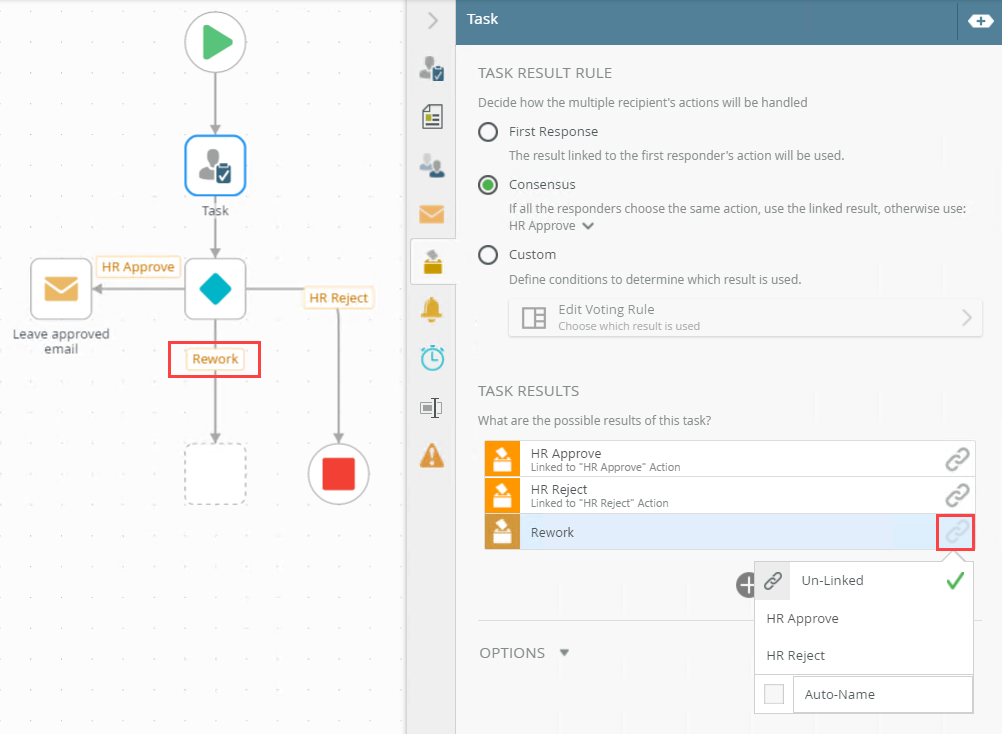
- Select Rework from the menu of the Consensus option.
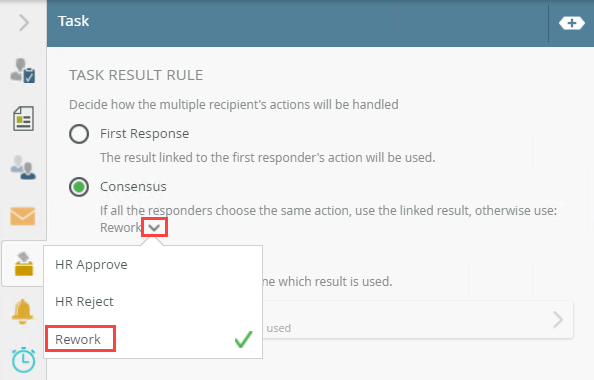
- Click the down arrow to expand Options.
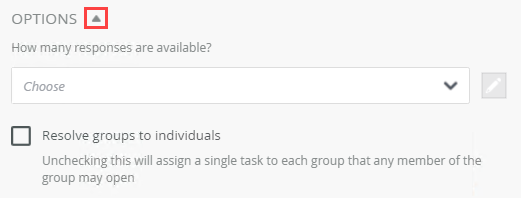
- You can select All Recipients can respondor Resolve groups to individuals from the menu. If you need to limit the amount of responses, click the Type/Construct my own option from the menu. You can also click the Pen icon to type a value.
You can only type numbers into this field.
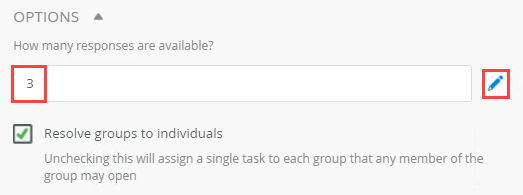
- On the Task Result Rule tab select Custom and click Edit Voting Rule.
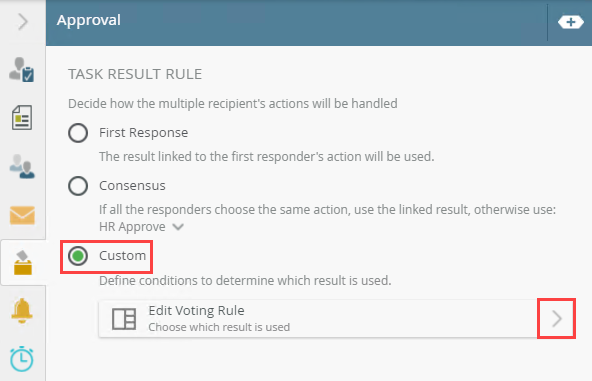
- The Rules Designer displays the default Voting Rule.
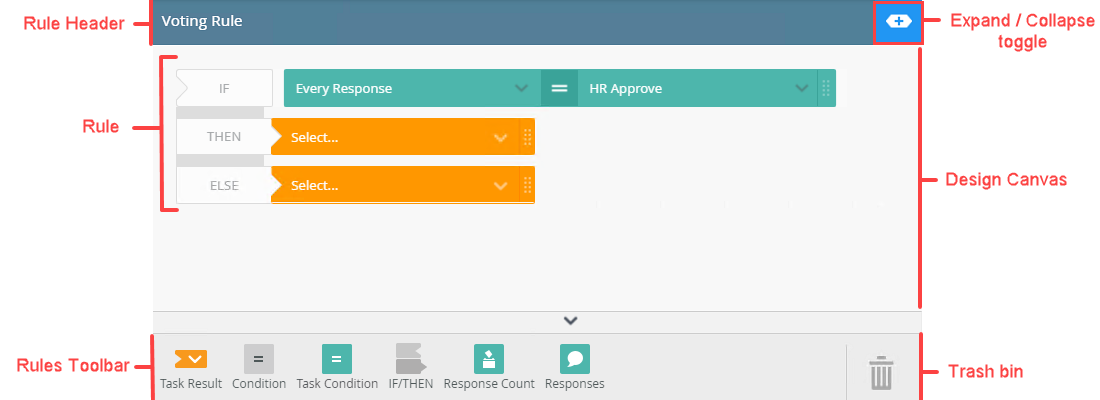
-
You build rules using blocks to connect actions and conditions to outcomes. There are two block types and you use each type build logic using the rules designer. The block types are:
 Structure blocks
Structure blocks
The table below contains descriptions of the available structure blocks:
 Outcomes blocks
Outcomes blocks
The table below contains descriptions of the available outcomes blocks:
Block Type Description Outcome blocks Outcome Use the orange outcomes to control what happens when an action is made. In this example, who the task is sent to. For more information on recipients, see the Recipients tab topic.
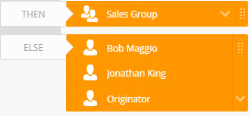
 Condition blocks
Condition blocks
The table below contains descriptions of the available condition blocks:
Block Type Description Condition blocks Basic condition Use this condition to build up the If This Then That conditions.

Task condition Use this condition to split the workflow, based on the outcome of a user task, or to merge a workflow based on completion of specific steps.

Response Count condition Use this condition to create voting logic based on the number of responses.
Use this to configure the following:
- Specify a condition based upon the number of responses required for a specific action
- Specify which path the workflow should follow, based on a number of task responses, percentages or combination thereof
The condition options are:
- Number or recipients
- All
- None
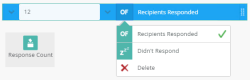
Responses Use this condition to create logic to determine the outcome or the task based on the responses.
The condition options are:
- No Response
- Every Response
- Number of Responses

-
Your changes are automatically saved.
The following table explains the available options:
| Option | Explanation | How to Use |
|---|---|---|
| Task Result Rule | ||
| First Response |
Select this rule so that when the first recipient actions the task, the task is complete. If the action is sent to multiple recipients or groups, it is removed from all recipients' worklists once the first response is made. All tasks are handled using First Response by default. |
Click the First Response radio button. |
| Consensus |
Allows you to handle an agreement among recipients about the task action. If all recipients choose the same action (a consensus), the result completes with that action. If a consensus is not reached, then you can specify which action should be used to complete the result. This can be one of the defined actions configured on the Task tab or you can create a specific task result for the consensus alternate action. Note: Actions created in the Task Results section of this panel are not visible on the recipients' worklists. The results can be linked to an action created on the Task tab which would then appear on the worklists for recipients to action. Important: The task stays active on the worklist until all recipients action the task. For this rule, you can specify the number of available responses. This is specified in the Options section. Examples of: |
Click the Consensus radio button. If you need additional task results, click Add in the Task Results section. Click the link icon (on the added action in the Task Results section) to link the action. In the Options section, use the How many responses are available? field to specify the amount of recipients required to reach a consensus. |
| Custom |
Allows you to edit and customize the result rule using the Rules Designer. For more information on how to use the custom voting rule in a scenario, see the |
Click Edit Voting Rule to expand the Rules Designer. |
| Task Results |
This displays the available task results for the task. Any actions created on the Task tab automatically appear here. You can create additional task results and link it to a current action created on the Task tab. Any additional results created in the Task Results section are not visible on the recipients' worklists. If you link one of them to an action created on the Task tab which appears on the worklist. If you change a linked result, the label on the canvas is updated, but the action on the Task tab doesn't change. Recipients action the task with the original task action. |
Click the task result and type to edit the title. Click the link icon to link or unlink a task result to a task action. Click Add to create additional task results. Select a task result and click the Trash bin to delete it. |
| Options |
Use this to specify the available number of responses for the selected task. Select one of the following options: |
Select an option from the drop-down menu. To type a value, select the Type/Construct my own option. |
| Resolve groups to individuals |
When a recipient completes a task, it is completed as an individual or as a member of a group. When this option is checked, groups are expanded to the individual members of the group, tasks are assigned to those members, and the task is completed by each person as if they were directly assigned the task. Example: An approval task is sent to the Financial Department that Bob is a member of. He actions the task and the result is completed. The reports shows that Bob approved the task. When this option is not checked, groups are assigned the task, and even though each member of the group receives a notification, the task is completed on the group level. Example: A new sales task is sent to the Sales Department which Holly is a member of. She actions the task and the result is completed. The report shows that the Sales Department actioned the task. Note: For the Resolve groups to individuals feature to function, you need to ensure that the Refresh with Worklist check box is checked in the Roles section within K2 Management. For more information on this, see the Roles topic. For detailed scenarios on Resolve groups to individuals see |
Check the check box to resolve groups to individuals Uncheck the check box to resolve individuals to groups. |
A leave approval task, for example, is sent to all recipients in the Human Resources group. The task actions to choose between are HR Approved and HR Reject. You want to make sure that the task is completed when the first person actions this task.
A leave approval task, for example, is sent to Human Resources manager, the employee's manager, and the employee's team lead. The task actions to choose between are Approved and Rejected. You want to make sure the task is completed when a consensus among the parties is reached. This means the HR manager, team leader , and manager all approve the leave request. If no consensus is reached, the task is reworked and result complete. The Rework step should not be available as a selectable action to recipients.
Use the Custom option to create a Voting Rule. With this custom result rule, you can specify conditions and set parameters to determine which result is used for the selected step.
When you configure a workflow task result rule in such a way where a task has an Allocated status once the first person of a role opens the task, and you then delete that person from the role, the task can no longer be released or worked on.
Resolution
Apply one of the following steps to resolve the issue:Redirect the Open task to another user from Management.Add the user back to the role and then release the task.
The table below describes the options available within the Rules Designer:
| Option | Description |
|---|---|
| Rule Header |
Displays the type of rule being built. In this example, since you are in a Task step and configuring task results, it says Voting Rule. 
|
| Expand / Collapse toggle |
Use this button to expand or collapse the Context Browser. 
|
| Rule |
This is an example of a rule containing blocks, conditions, and outcomes. 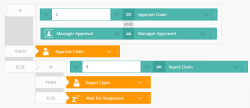
|
| Design Canvas |
Use the design canvas to design the rule. |
| Rules Toolbar |
Use the Rules Toolbar to drag conditions, outcomes, IF/THEN onto the canvas to define the rule. 
|
| Trash bin |
Use the Trash bin to delete any unwanted conditions dragged onto the canvas. 
|
For more information on the different Task Result Rule scenarios, see the Task Results Rule Scenarios - Overview topic.