Quick Installation Guide
In this topic we provide a quick installation guide for K2 connect for SAP which describes the required manual steps before and after installing the product. You must read through the Installation Prerequisites topic before installing K2 connect.
- Copy the six dlls for the SAP Netweaver RFC Libraries from service.sap.com to the following location:
- For 32-bit machines - C:\Windows\SysWOW64.
- For 64-bit machines - Copy the x64 SAP Netweaver RFC Libraries to the C:\Windows\System32 folder, and copy the x32 SAP Netweaver RFC Libraries to the C:\Windows\SysWOW64.
- Install K2 connect. Ensure the custom option is selected and then select all components. For step by step instructions, see the Installation topic.
- The K2 connect Server Configuration screen opens. Complete step 4 before coming back to this screen.
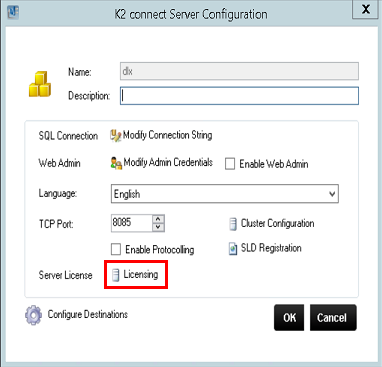
- Add db_owner rights for the account used in the installation on the K2 connect database in SQL. Failing to do so will result in an authentication failure when caching credentials. Use these images as reference:
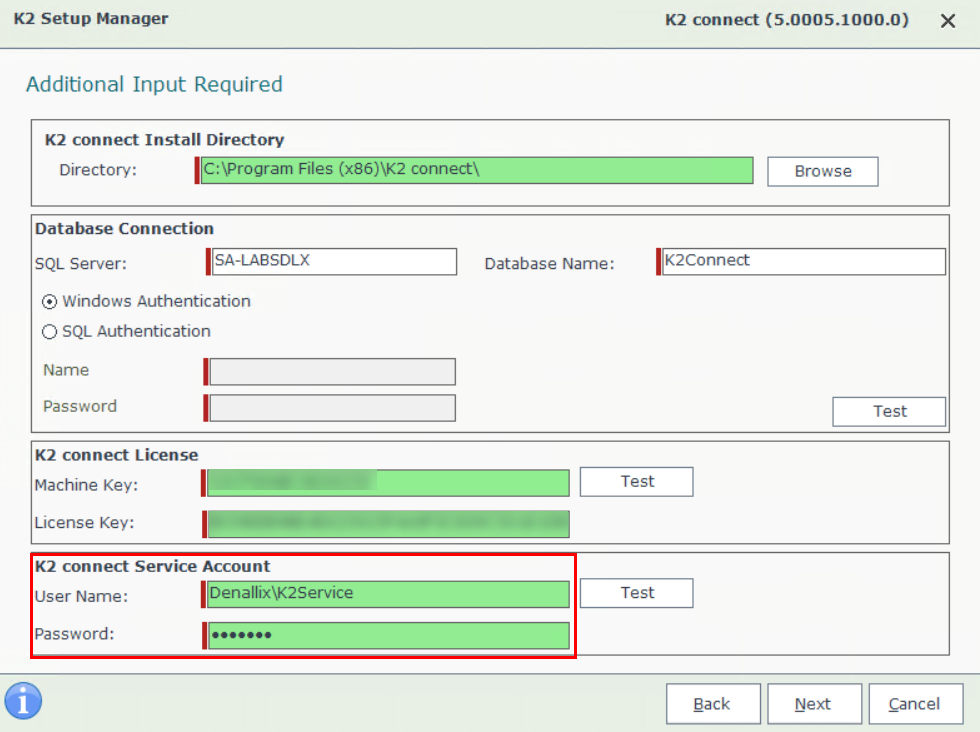
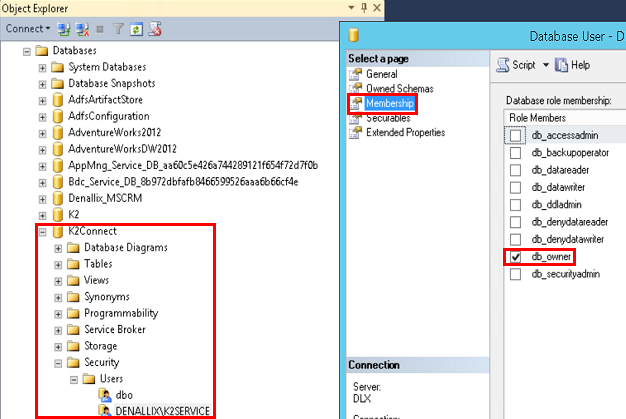
- Now go back to the K2 connect Server Configuration screen and click on Licensing.
- Add a valid license key. The license key can be requested from http://portal.k2workflow.com.
- Click on Configure Destinations.
- Right-click on Connectors and select Connectors > Add.
- Type a name for the connector and click on the browse button for the Connector Path. Select SourceCode.ServiceObjectModel.ERP.Connect.dll as the path.
- When prompted to import shared destinations, click No if this is a new setup.
- Right-click on the new connector and select Systems> Add.
- Type a name for the System.
- Right-click on the new System and select Destinations> Add.
-
Type a name for the Destination and enter the SAP connection string. It should be in the following format:
-
ASHOST=<Server IP> SYSNR=00 CLIENT=800 LANG=EN USER=<User ID> PASSWD=<PWD>
-
Make sure User ID and Password are uppercase.
-
- Click OK and test the connection using "Predefined User Credentials".
- Restart K2 Five Host Server service.
- Under K2 Settings, click on Register Service Instance.
- If the connection test passes, the setup was done correctly. The K2 connect Designer can now be used to design K2 connect service objects and then map these object to SmartObjects for usage.
Installing developer tools on a developer machine (e.g. a Windows 10 machine with Visual Studio 2019) is not exactly the same as installing the whole K2 connect product. The entire sequence of steps would be:
- Run the K2 connect Setup.
- Select just the K2 Service Object Designer.
- Specify the K2 connect database server name. The database must be the same as the initial server installation database.
- The designer tools require a copy of the K2 connect server service (but it will not be used). Leave the Use System Account option checked.
- Run the Visual Studion extension installer after the K2 Setup Manager completes.
- Go to Start > All Programs> K2 connect for SAP> K2 connect Administration. It will prompt for a database update. Click OK.
- In the K2 connect Administration Tools, go into Settings and then select Configure Destinations.
- In the K2 connect Destination Explorer, click on Open Remote Destinations. In the pop-up dialog, specify the K2 connect server name and click OK.
- Before being able to drag the remote destination over, the Connector and System nodes need to be created.
- Right-click on Connectors and select Connectors> Add.
- Give the connector the same name as the server side, to the connector and click on the browse button for the Connector Path. Select SourceCode.ServiceObjectModel.ERP.Connect.dll as the path.
- Right-click on the new connector and select Systems> Add.
- Give the System the same name as the server side.
- Now drag the destination node that is configured on the remote server to the local system node as per the image below:
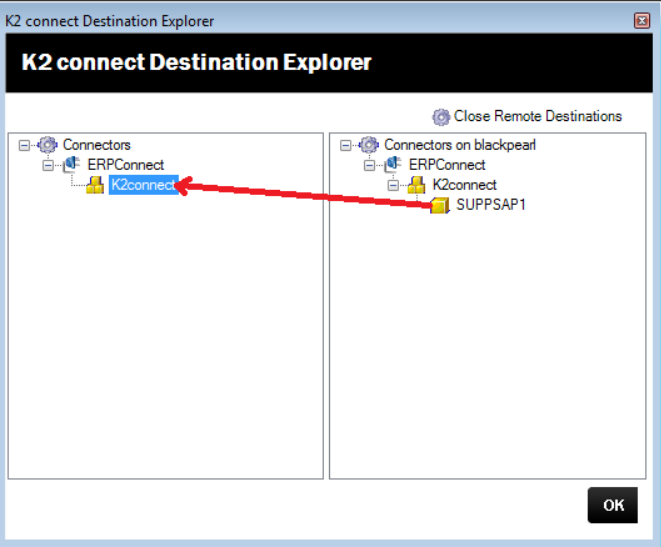
- Once the remote destination is dragged over, it will be configured on the developer machine as illustrated in the image below:
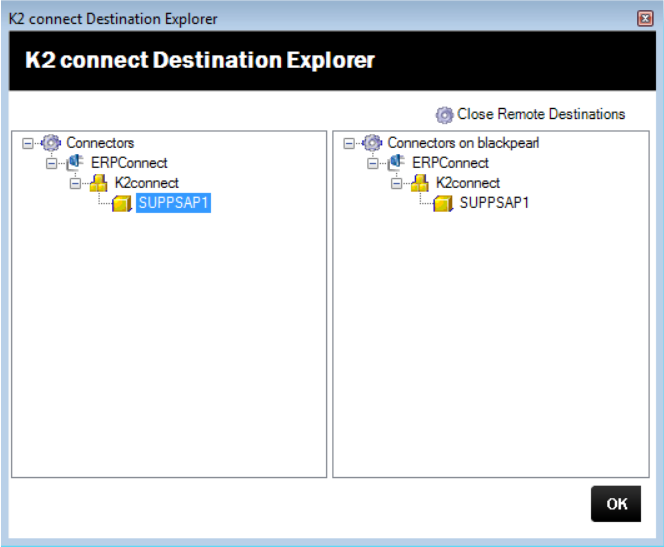
- Right-click on the imported destination and test the connection using "Predefined User Credentials".
- Right-click on the destination that was created and select Set as Default Destination. After this is done, click OK on the remaining dialogs and exit the administration tool.
- Run Visual Studio as Administrator. Open the K2 Service Object Designer pane by selecting View > K2 Service Object Designer from the Visual Studio menu.
- On the Service Object Repositories node in the pane, right-click and select Add K2 connect Server. Specify the initial server name that the installation was done on and click OK.
- For the newly added server under the Service Object Repositories node, right-click and select Set as Default.
- A couple of other points when installing the development tools:
- If the client machine installed the binaries in a different location from the K2 connect server (e.g. if you have a 64-bit server and 32-bit clients), you need to make sure the SAP connector's dll is in the same folder location as the developer machine. e.g. C:\Program Files (x86)\K2 connect\Connector.
- Ensure that the developer accounts have rights to the K2 connect database (the minimum rights required is datareader, datawriter and execute rights).
The designer can now be used to build, deploy and test K2 connect service definitions.