Licenses
The Licenses page defaults to the Published botflows A file that stores the actions and variables designed to automate tasks. view where you can manage:
Botflows
From the Botflows page, you can:
View botflows
To view the Botflows page:
- Select Settings from the top menu.
- Select Licenses from the left menu.
- Select Botflows from the Licenses menu.
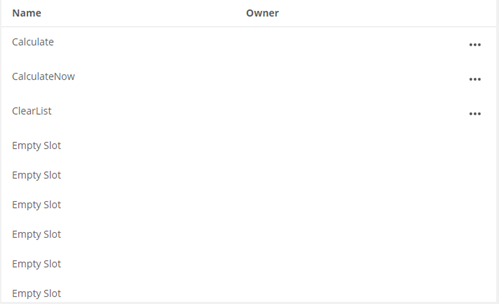
Botflows A file that stores the actions and variables designed to automate tasks. that are available in your Nintex RPA Central system display in the Drafts section of the Botflows page.
Ensure that your Nintex RPA LE is configured with the URL to Nintex RPA Central to enable Nintex RPA Central to manage your botflows.
Botflows saved in Nintex RPA can be published in your Nintex RPA Central system and display in the Drafts section of the Botflows page.
Note: You cannot publish botflows in excess of your licensed botflow entitlement.
To publish a botflow:
- Select the ellipses for the required Botflow in the Drafts section on the Botflows page. The sub-menu displays.
- Select Publish.
The selected Botflow displays in the Published botflows section on the Botflows page.
Botflows that are available to be unpublished in your Nintex RPA Central system display in the Published Flows section of the Botflows page.
To unpublish a botflow:
- Select the ellipses for the required Botflow in the Published Flows (# Slots from license) section on the Config Botflows page. The sub-menu displays.
- Select Unpublish.
- Click Unpublish.
The Unpublish botflow page displays with a list of any affected jobs.
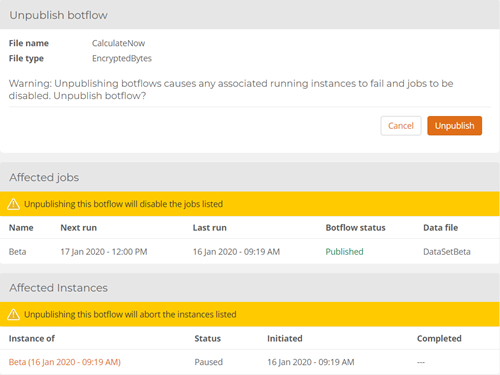
The selected Botflow now displays in the Drafts section on the Botflows page.
Delete botflow
You can delete a botflow A file that stores the actions and variables designed to automate tasks. from:
- The Published Flows section of the Botflows page.
- The Drafts section of the Botflows page.
View Delete botflow
To view the Delete botflow page:
- Select Settings from the top menu.
- Select Config from the left menu.
- Select Botflows from the Config menu.
- Select the ellipses for a published or unpublished Botflow.
Caution: Deleting botflows causes any associated running instances to fail and jobs to be disabled.
Follow these steps to delete a botflow.
-
Select Settings from the top menu.
- Select Licenses from the left menu.
- Select Botflows from the Licenses menu.
- Select the ellipses for the required Botflow in the either section on the Botflows page. The sub-menu displays.
- Select Delete.
- Select Yes to delete the botflow or Cancel to cancel the delete action.
The Delete Botflow page displays with associated jobs listed.
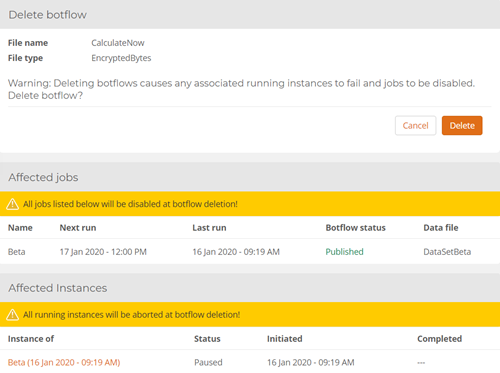
Caution: Multiple warnings display along with listings of any affected jobs or instances if the Botflow is deleted.
The Delete botflow page can also display with no associated job and instances.
Licenses and SSL certificates
To view the Licenses page:
- Select Settings from the top menu.
- Select Licenses from the left menu.
- Select Licenses and SSL certificates from the Licenses menu.
Add or Modify License Key
Use the Nintex RPA Central license page to add or update a Nintex RPA Central license key.
To complete the installation, have your license key ready. Your license key will be emailed to you upon purchase of your licenses. The license key will be the following format: XXXXX- XXXXX- XXXXX- XXXXX- XXXXX
View RPA Central License
To view the RPA Central License page:
- Select Settings from the top menu.
- Select Licenses from the left menu.
- Select Licenses and SSL certificates from the Licenses menu.
- Select Add license key or Modify license key.
Note: The Add License key/Modify license key button's label changes depending on if a license is entered or not.
This example provides the steps necessary to add a license key in Nintex RPA Central.
To add a license key:
- Select Settings in the top menu bar.
- Select License and SSL certificates on the left menu. The License information page displays.
- Select Add license key located on the top right of the page. The Nintex RPA Central License page displays.
- Type the Nintex RPA Central license key into the License key field.
- Click Save to save the license key.
- The Nintex RPA Central URL
- Build Version
- License Key
- Enterprise Edition
- Edition: Enterprise Edition
- Botflow entitlement: The number of publishable botflows available for the license. :
- Bot Edition: The number of licensed bots available for the license.
- Edition: Bot Edition
- Bot entitlement: The number of enable-able bots availabl for the license.
- Expiry (trial version): Lists the expiration date for a trial license.
Note: Modify license key displays if a license key has already been entered.
The license key is saved and the application restarts.
The License information displays:
These are the steps necessary to modify a license key in Nintex RPA Central.
To modify a license key:
- Select Settings in the top menu bar.
- Select Licenses on the left menu. The RPA Central License page displays.
- Select Modify license key located on the top right of the page. The Nintex RPA Central License page displays.
- Click Deactivate license to deactivate the license key.
Note: Add license key displays if a license key has not been entered.
A warning along with the current license information displays.
Clicking Deactivate deactivates the license key and a new license key must be entered in Nintex RPA Central after the application restarts.
HTTPS certificate configuration
A digital signature from a Certificate Authority (CA) attests that a particular public key certificate is valid. Applications can then perform certificate revocation checks against that CA to determine if the certificate is valid. If a certificate has been compromised, the CA can revoke it and it will no longer show up as valid in applications.
Important: To run Nintex Bots on machines separate from your Nintex RPA Central installation, you must ensure that the machine running Nintex RPA Central has a valid web server certificate.
Work with your network administration team to ensure that your certificate meets the necessary requirements.
Certificate installation requirements
On the machine where you want to install Nintex RPA Central, complete the following steps:
- Verify the machine is configured appropriately to host an intranet site.
- Install a valid web server certificate with:
A valid date range that is not expired.
A valid signing algorithm matching current cryptography standards.
An "Intended Purpose" including "Server Authentication".
- Auto renewal (if available).
Issuance by the internal CA.
A common name (Issued To) on the certificate matching the fully qualified domain name (FQDN) of the machine where Nintex RPA Central is installed.
Example:
MYCOMPANYRPAC.acme.comA Subject Alternative Name (SAN) added for the FQDN name of the machine.
Example: DNS Name=YourServer.YourDomain.com
A Friendly Name value containing the words
RPA Central.A private key.
The installation location being in the machine's Personal Certificates at: Certificates > Local Computer > Personal > Certificates.
Update https certificate
To update an https certificate:
-
Select Settings from the top menu.
-
Select Licenses from the left menu.
-
Select Licenses and SSL certificates from the Licenses menu.
- Select a certificate available in the local machine from the Please select a certificate from the local machine drop-down list.
- Click Update certificate to set the certificate.
Nintex RPA Central must restart.
| Section | Field or button | Description |
|---|---|---|
| Published botflows | Name | Botflow file name. |
| Owner | Botflow owner name. | |
| Ellipsis |
Options:
|
|
| Drafts | Name | Botflow file name. |
| Owner | Botflow owner name. | |
| Ellipsis |
Options:
|
| Section | Field or button | Description |
|---|---|---|
| Delete botflow | File name | Lists the Botflow file name. |
| File type | Lists the Botflow file type | |
| Warning | Deleting botflows causes any associated running instances to fail and jobs to be disabled. Delete botflow? | |
| Cancel/Delete | Select Delete to complete the delete action or Cancel to cancel the delete action. | |
| Affected jobs | Warning | All jobs listed below will be disabled at botflow deletion! |
| Name | Lists the associated job name. | |
| Next run | Lists the associated job next scheduled run. | |
| Last run | Lists the associated job last scheduled run. | |
| Botflow status | Lists the Botflow status. | |
| Data file | Lists the associated job data file. | |
| Affected Instances | Warning | All running instances will be aborted at botflow deletion! |
| Instance of | Lists the associated instance name. Click to view the instance details. | |
| Status | Lists the instance status. | |
| Date created | Lists the instance creation date. | |
| Date completed | Lists the instance run completion date. |
| Field or button | Description |
|---|---|
| License key | Enter a license key or lists an existing license key. |
|
Enterprise Edition: Botflow entitlement |
Lists the number of botflows available for an existing license key. |
| Bot Edition: Bot entitlement | Lists the number of bots available for an existing license key. |
| Save | Select to save. |
| Deactivate license | Select to deactivate a license. |
| Field or button | Description |
|---|---|
| Item |
Details |
| Nintex RPA Central URL | Lists the Nintex RPA Central URL. |
| Build Version | Lists the product build version. |
| License key | Lists the product license key. |
| Edition |
Lists the product edition:
|
| Enterprise Edition: Botflow total licenses | Lists the number of publishable botflows allowed with the associated license key. |
| Bot Edition: Bot entitlement | Lists the number of bots allowed with the associated license key. |
| Field or button | Description |
|---|---|
| Please select a certificate from the local machine: |
Select an available certificate from the drop-down list. |
| Update certificate | Click to update a certificate selected from the drop-down menu |