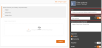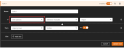Form controls
Use form controls to define the fields, labels, and layout of your form.
Form controls are available in the Form toolbox of start forms and in the General group of the form toolbox in task forms. Task forms are accessed from task actions of a workflow whereas start forms are accessed from the Start event.
Note: Control configurations affect behavior of the form on loading only. You can define rules to set form behavior after loading, when user interacts with the form, or when the user finally submits the form. For more information on rules, see Rules.
Jump to:
Add a control to the form
-
Open the Forms designer. See, Open the form designer.
-
In the Designer tab of the Forms designer, find the control you want in the form control toolbox.
-
Drag the control you want onto the canvas.
For information about the list of available form controls, see List of form controls.
Configure a form control
In the Designer tab of the Forms designer, click the control.
The control configuration panel appears on the right.
Control names must adhere to the following naming conventions to support localization:
-
Must be at least 1 non-whitespace character.
-
Cannot contain newline or paragraph characters.
-
Cannot contain HTML as it contains unsupported characters like <, >, and /.
-
Cannot begin with a number.
-
Cannot contain any of the following characters: +, - (Forms only), !, *, ", /, >, >=, <, <=, =, ==, !=, &, &&, |, ||, ., , (comma), [, ], (, ), and \n
Convert a control
Note: You can only convert the Choice - Single, Email, Text - Long, and Text - Short controls.
-
On the upper right of the control you want to convert, click
 (Convert control).
(Convert control). -
From the Convert To menu, select the control that you want to convert the current control into. For example, if you added an Email control to your form, but you want a Text - Long control instead, select to automatically convert it into that control.
The control configuration panel appears on the right. Configure the newly converted control as desired.
Copy a control
The copy control allows you to copy complex and group controls from one form to another. Hover over the control you want to copy and click  (Copy control). A copy of the form control is saved to the clipboard.
(Copy control). A copy of the form control is saved to the clipboard.
Paste a control
On the target form, hover over an existing control and click  (Paste control). A copy of the form control is added to the form.
(Paste control). A copy of the form control is added to the form.
The pasted control has the same configuration as the original control. If you want to change the configuration you can open the configuration panel and update as required.
Note: At least one control must be added to the target form before the paste feature can be used.
Copy and Paste controls - Features and limitations
-
Supports copying nested and non-nested widgets.
-
Paste controls into the same or a different form, across the same or different tenants.
-
Copy and paste translations along with the controls.
-
Variables, rules, and styles are not copied with the controls.
Duplicate a control
Hover over the control you want to duplicate and click (Duplicate control). A duplicate of the form control is added to the form.
(Duplicate control). A duplicate of the form control is added to the form.
The duplicate control has the same configuration as the original control. If you want to change the configuration you can open the configuration panel and update as required.
Delete a control from a form
Note: Deleting form controls does not remove any workflow references to those controls. If a workflow action references the newly deleted control, then we recommend managing that reference before publishing the workflow. The references are easier to manage before publishing because successful publish removes all references. (Publish fails if mandatory fields are now empty due to deleted controls.) For more information, see Manage control references.
Hover over the control you want to delete and click  (Delete control).
(Delete control).
The control is removed from the form.
Before you publish the workflow, we recommend managing any workflow references to the deleted control. You can manage references to deleted controls either automatically by removing or replacing all references or manually, one by one. For more information, see Manage control references.
Manage control references
- In the Forms designer, click the control to open its configuration panel and update the value for one of the following fields.
- Title: The field title that appears on the published form.
- Name: An internal name to identify your control within the form and workflow designer. This name is used to identify the variable that stores the value associated with the control. Note:
Control names must adhere to the following naming conventions to support localization:
Must be at least 1 non-whitespace character.
Cannot contain newline or paragraph characters.
Cannot contain HTML as it contains unsupported characters like <, >, and /.
Cannot begin with a number.
Cannot contain any of the following characters: +, - (Forms only), !, *, /, >, >=, <, <=, =, ==, !=, &, &&, |, ||, ., , (comma), [, ], (, ), and \n //input key from user ( "enter," etc.)
For example, you use a Choice - Multiple control to accept user input of a chosen dietary requirement. The Title that appears on the published from could be "Please choose your dietary requirement(s):" and the Name could be "Diet options". The following image shows how the control's title is being referenced in the form designer canvas.
The user's input will be stored in a variable named as "Diet options". The following image shows the variable being used in a rule.
- Access the Start event configuration panel by doing one of the following.
- If you're in the forms designer, click Apply changes from the toolbar.
- If you're in the workflow designer canvas, click Start event on the canvas.
In the Variables pane, you can view which start event variables reference to deleted controls. They are highlighted with the warning indicator (
 ).
). Click Show Variables to open the Variables pane, if not opened already.
Note: Deleted controls that are not referenced by the workflow are automatically removed form the list of start event variables.
- Click the warning indicator (
 ), and then click Resolve.
), and then click Resolve. - Do one of following:
- To remove all workflow references to the deleted control, click Remove all.
To update workflow references to point to another control, click Replace all and then select the variable associated with the control you want to use instead.
Variables available for replacement are limited to those of the same type.
You can also manage workflow references to deleted controls manually. Look for workflow actions that have unconfigured ( ) or warning (
) or warning ( ) indicators. Open the configuration panel for each of these actions to review variable warnings, identify deleted variables by their gray background, and remove and replace deleted variables as needed.
) indicators. Open the configuration panel for each of these actions to review variable warnings, identify deleted variables by their gray background, and remove and replace deleted variables as needed.
The example action configuration image shows a variable for a deleted control ("Email Cc" with gray background).
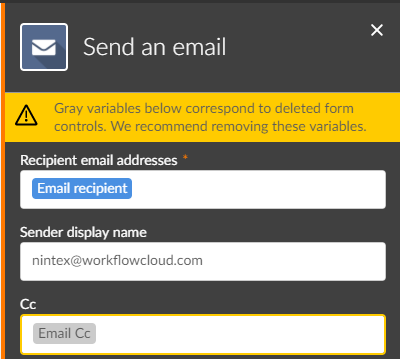
In the example, the variable for the deleted control does not prevent publishing of the workflow because it does not render a mandatory field empty (the Cc field is optional). If you published the workflow, then this variable would be removed from the Cc field.
The following form controls are available in the form designer:
When you design a form for the Assign a task action, two additional form control categories become available:
- Start event variables: Read-only form controls which allow you to pass values from the form start event to a task form.
- Workflow outcome: The possible responses for completing the task. The outcomes define in the Assign a task configuration panel determine the choices for this form control. You can add the Outcome control to multiple pages in your form.