Dashboard
The Dashboard is the landing page that is displayed when you click on My Nintex. It provides a summary of the user’s most recent interactions. It displays the following information that is most important to the user in separate sections:
- Active tasks: The ten most recent active tasks assigned to you.
-
Latest form submissions: The five most recent forms submitted by you.
-
Favorite forms: Forms you have marked as favorite for quick access. A maximum of ten is displayed.
-
Draft start forms: A list of draft start forms A form that starts a workflow. that you have saved recently. Forms that you have saved, but not yet submitted, are draft forms. Draft forms that are not submitted will be deleted 30 days from when they are first saved.
-
Draft task forms: A list of draft task forms that you have saved recently. Forms that you have saved, but not yet submitted, are draft forms. Draft forms that are not submitted will be deleted 30 days from when they are first saved.
You can open the Activity feed for forms and tasks via the dashboard and also access Tasks, Forms, and Submitted forms pages.
Access the Dashboard
-
Go to My Nintex. You can click any of the items to view more details.
-
If you are on another page in My Nintex, click Dashboard to open the Dashboard.
Activity feed
The activity feed can be opened for a task or form. The activity feed displays details of the task or form you click on.
View the activity feed for a task
Open a task from the Dashboard to view the details of the task displayed on the activity feed. The task and the activity feed for the selected task are shown side by side as shown in the image below. The activity is displayed on the right and the task on the left.
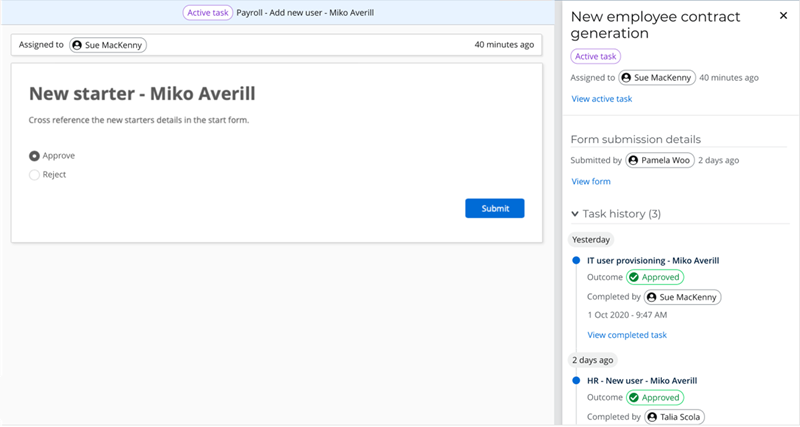
The activity feed shows the following details of the task in separate sections:
-
Active task details: This section displays the status of the task, the name of the user the task is assigned to and the time the task is initiated, and a link to view the active task.
Note:-
The link to view the active task is enabled only for participants to whom the task is assigned and for other users depending on the settings set in My Nintex settings for the workflow. See My Nintex settings.
-
If the task has multiple assignees, then a drop-down to view the other assignees is displayed. Click View other assignees.
-
-
Form submission details or start details: This section shows the start details of the task and depends on what the start event is.
-
Form submission details: If the task is started by a form, form submission details, which include the user who submitted the form and a link to view the form, are displayed.
-
Start details
-
-
Task history: The task history is available depending on the settings selected for the View all task outcome summary card in My Nintex settings.
To view the activity feed for the task
- Open the Dashboard page.
- In the Active tasks section, click the task.
View the activity feed for a form
Open a form from the Dashboard to view the details of the form displayed on the activity feed. The start form and the activity feed for the selected form are shown side by side as shown in the image below. The activity is displayed on the right and the start form on the left.
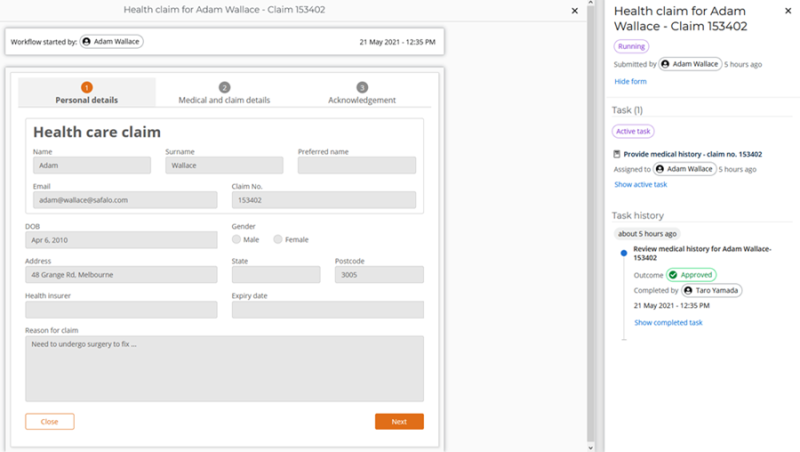
The activity feed shows the following details of the form:
-
The status of the form.
-
The name of the user that submitted the form.
-
Link to hide the submitted form that is shown on the left pane.
-
Pending tasks associated to the form. For active tasks, this section shows a link a view the active task.
-
Task history.
You can open a submitted, favorite, or draft form from the dashboard to view details of the form.
- Open the Dashboard page. The favorite, draft, and recently submitted forms are displayed in separate sections.
- In the Recent form submissions section, click the form.
Resubmit a form
You can resubmit a submitted form in My Nintex. This can be from anywhere in My Nintex that gives access to the original form submission, such as the:
-
Dashboard
-
Tasks page
-
Form submissions page
The form is resubmitted with the same data. Only Forms with Completed, Failed, or Terminated status can be resubmitted. If a form has been submitted more than once you can resubmit only the latest submission of the form.
After the form is resubmitted, the activity feed shows details of the original submitter as well as the user that resubmitted the form.
For more information about resubmitting workflows, see Resubmit workflows.
-
Open the Dashboard page.
-
In the Latest form submissions section, click a form to open the activity feed.
Note: Only Forms with a Completed, Failed, or Terminated status can be resubmitted.
-
Click Show form to open the submitted form.
-
Click Resubmit form.
Note: The Resubmit form option is enabled only on the latest submission of a form.
The form is resubmitted with the same data. After it's resubmitted, the activity feed shows details of the original submitter as well as the user that resubmitted the form.
Dashboard page columns
| Section | Columns | Column description |
|---|---|---|
| Active tasks | Task | The name specified for the task in the workflow configuration. |
| Workflow | The name of the workflow that initiates the task. | |
| Task assigned | The date and time the task is initiated. | |
| Latest form submissions | Form | The name of the form. |
| Status | The status of the form. | |
| Workflow | The name of the workflow the form is associated with. | |
| Submitted | The date and time the form is submitted. | |
| Favorite forms | (n/a) | The list of forms marked as favorite. You can mark any important forms as favorite to make it easier to find. A maximum of ten is displayed. |
| Draft start forms | (n/a) | Start forms that you have saved, but not yet submitted, are draft forms. Draft forms that are not submitted will be deleted 30 days from when they are first saved. |
| Draft task forms | (n/a) | Task forms that you have saved, but not yet submitted, are draft forms. Draft forms that are not submitted will be deleted 30 days from when they are first saved. |