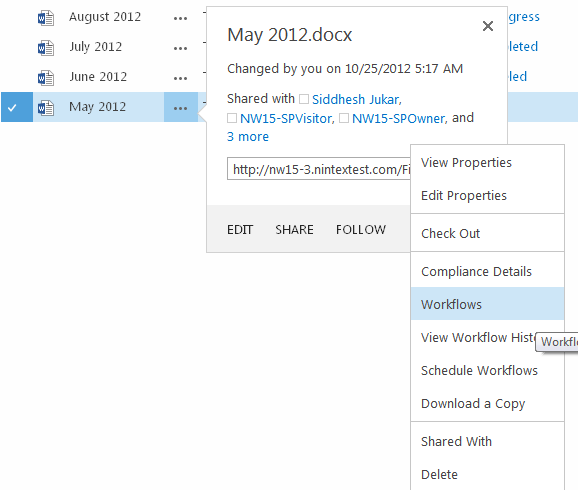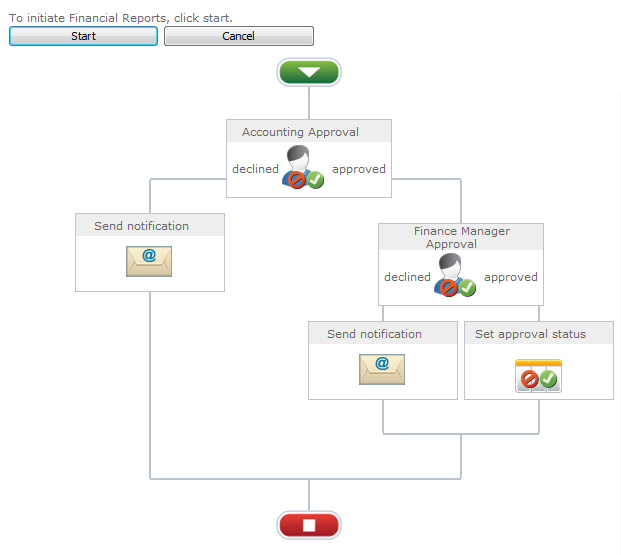|
 |

|
 |

|
 |

|

|
There are three options to start a workflow. How the workflow starts is dependent on how the workflow is configured.
Following are the various ways to start a workflow:
- Start manually: When this setting is checked for a workflow, the user has the option to start the workflow manually. This help page will explain how to start a workflow manually.
- Start when items are created: When a library or list item is created or uploaded, all workflows in the library or list with this option enabled will start.
- Start when items are modified: When a library or list item is modified, all workflows in the library or list with this option enabled will start. Conditions can be set to start the workflow when a specific column is modified. Refer to Workflow Settings.
Note: For list and library workflows, folders and sub-folders are subject to the same workflows as the parent library. Therefore, if you set a workflow to start when items are created or modified, any item, regardless of how many folders or sub-folders the item is stored within, it will trigger all the workflows that are set to start automatically. That behavior is governed by SharePoint.
Starting a workflow manually
To start a workflow manually:
For List/Library Workflows
- Navigate to the list or library that contains the item that the workflow is to be started on.
- Click on the item context menu
 , and the dots again to activate the menu. Then click Workflows.
, and the dots again to activate the menu. Then click Workflows.
For Site Workflows
- Click on Site Content in the navigation pane
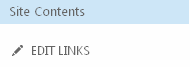
- Click on Site Workflows button

- The SharePoint workflows page will load. A list of workflows that have been published and are available for manual initiation is displayed.
- To select a workflow, click the corresponding workflow's hyperlink.
- The selected workflow will be displayed.
- Verify if it is the right workflow, click the Start button to initiate the workflow.
- The page will then display the library or list with the progress of the selected workflow displayed in-line with the item. The item could be a part of a number of different workflows and their states will be displayed in the same way under the column with the workflow's name as the heading.