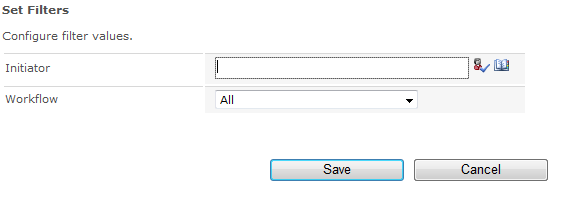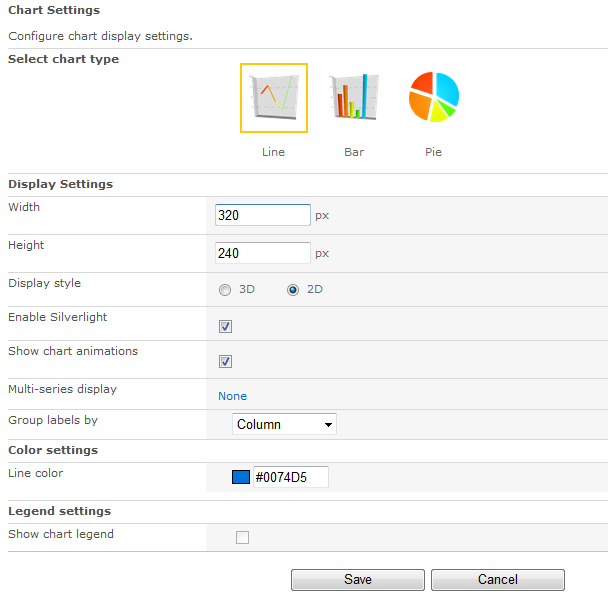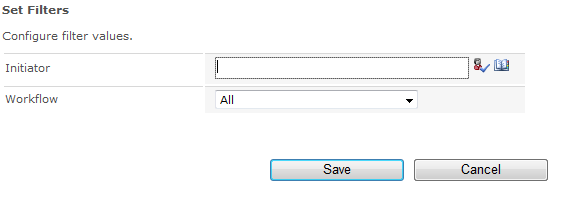* This topic applies to Nintex Workflow Enterprise Edition only
Use the Nintex Chart Viewer web part to display a Nintex Workflow report in graph/chart view on a page within a site.
To use the Workflow Chart Viewer web part:
- Navigate to the page of the site to which you want to add the web part.
- Click on the Site Actions menu, then click on Edit Page.
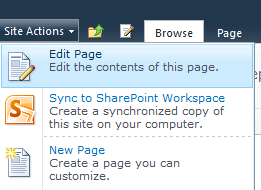
- Click within the Rich Content area, where the web part is to be inserted.
- In the Ribbon, click on the Insert tab, then click on Web Part.
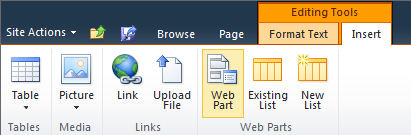
- In the Categories section, click on Nintex Workflow 2010.
- In the Web Parts section, click on the Workflow Chart Viewer.
- Click the Add button.
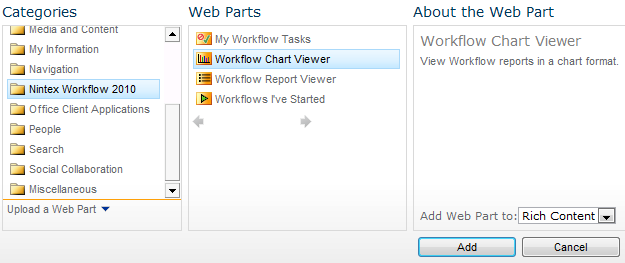
- Edit the settings for the web part, click the
 to activate the web part menu, then click on Edit Web Part.
to activate the web part menu, then click on Edit Web Part.
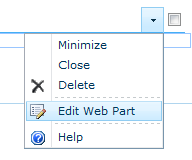
- A series of options will be shown in the tool pane to the right of the page that are specific to this web part.
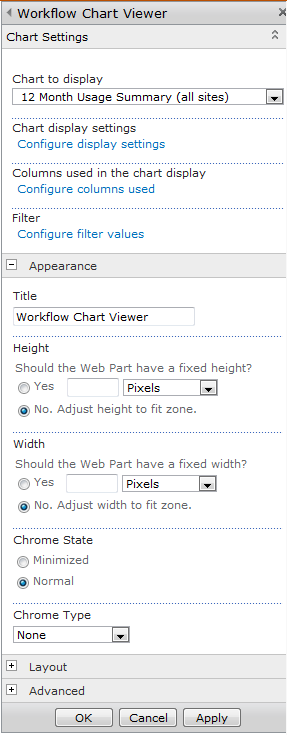
Web Part Settings: Chart Settings
Chart to display
- Select the chart to display from the drop down list.
Note: This list is configurable by the Administrator in SharePoint Central Administration.
Chart display settings
- Click on the Configure display settings link to set the chart type, display settings, color settings and legend settings of the chart.
- When all settings are configured, click the Save button.
Note: If Enable Silverlight is checked, ensure that users have Microsoft Silverlight installed in order to view the Workflow Charts.
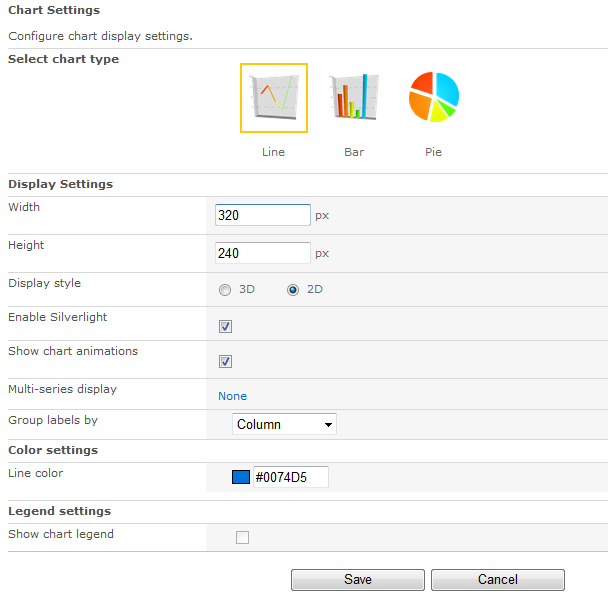
Columns used in the chart display
- Click on the Configure Columns used link to select which columns are to be shown in the chart. By default, all columns are included.
- Select a column in the Shown section and click on
 to remove from the Chart display.
to remove from the Chart display.
- Select a column in the Hidden section and click on
 to shown in the Chart display.
to shown in the Chart display.
- When all settings are configured, click the Save button.
Note: The first column displayed in the list becomes the x-axis value. The remaining columns become the y-axis. For example: To chart the number of tasks for each approver, add the "Approver" column as the first column and place the numerical value columns below the "Approver" column.
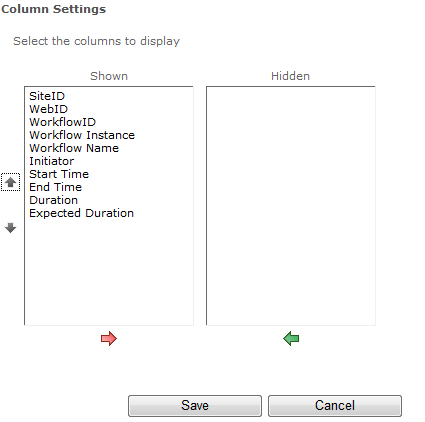
Filters
-
Click on the Configure Filter Values link to set filter values for the report.
-
When all settings are configured, click the Save button.
Note: Not all reports accept filter values.