








|
 |

|
 |

|
 |

|

|
This workflow action processes logic within the workflow that will run when a certain condition evaluates to true or false.
To use the workflow action:
Alternatively
To change the settings used by the action:
For more information on the other options in the drop-down, please refer to the Getting started with the Nintex Workflow designer.
When the action is added to the design canvas there are 2 branches. To the right is the Yes branch which is the path followed if the condition evaluates to true, to the left is the No branch followed if the condition is false.
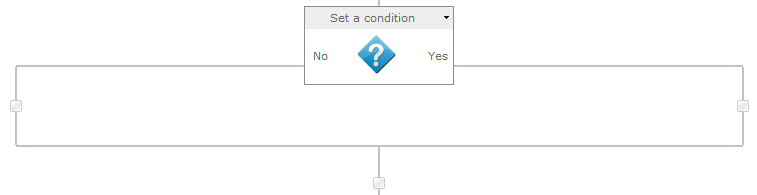
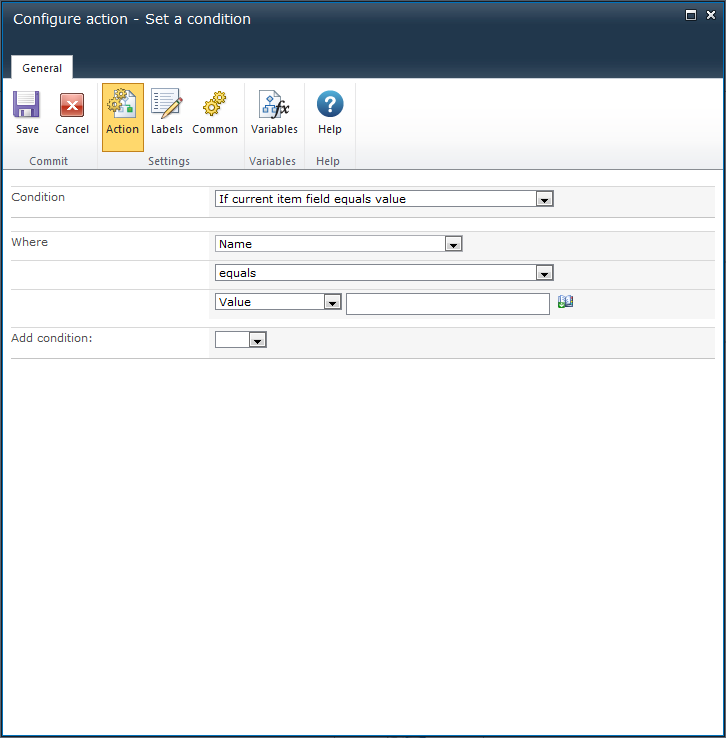
There are twelve types of conditions that can be used here. These are:
This condition type evaluates if an individual field of the current item matches or compares to a certain value/column.
Please note: When configuring the workflow action, the Where section is case sensitive.
This condition allows the use of two fields, two workflow variables or two lookups to compare at runtime.
Please note: When configuring the workflow action, the Where section is case sensitive.
This condition allows a comparison to be performed that determines if the item's title contains certain specific words.
This condition evaluates to true if the current item is modified between two specified dates.
This condition evaluates to true if the item has been modified by a specific person. The username is case sensitive.
Once the name has been entered click Check name button to validate user.
This condition checks if the specified user is a member of the SharePoint site.
This condition checks if the item was created between the specified dates.
If manually entering information, ensure that the date format matches that used in the SharePoint environment.
This condition checks if an item was created by a specific user.
Once the name has been entered click the Check name button to validate user.
This condition checks if the file type extension of the current item is of the specified type.
This condition checks if the file size of a document is between the specified sizes, in kilobytes.
The following two conditions are available when running the workflow action as the workflow owner (impersonation):
This condition checks if the permissions of a specified user matches or is higher than the specified permission level provided for an item in a list. It does not check that the users have specific permission levels. A user can be a single user, multiple users or a group. For the condition to evaluate as true, the user/s must have at least the permissions that the permission levels provide.
This condition checks if permission levels of a specified user matches or is higher than the permission levels for an item within this list. A user can be a single user or multiple users but cannot be a group for this condition. For the condition to evaluate as true, the users must have the permission levels specified in the condition.
There are many operators that can be used within this condition, e.g. equals, not equals to, greater than, less than, is empty, contains etc.
Enter data manually into the text box or use lookups to dynamically build the values at run time.
Multiple conditions can be constructed by using the Add condition option.
Specify And or Or between the condition statements.
Conditions are evaluated in order, from first to last condition (top to bottom). For example, the first two conditions are evaluated, and then that result is evaluated against the next condition. This pattern continues until a final result is reached.