








|
 |

|
 |

|
 |

|

|
This workflow action will complete any outstanding workflow tasks. It will process enough individual tasks to achieve the selected outcome, the workflow engine will then process the remaining individual tasks in accordance with the task settings.
To use the workflow action:
Alternatively
To change the settings used by the action:
For more information on the other options in the drop-down, please refer to the Getting started with the Nintex Workflow designer.
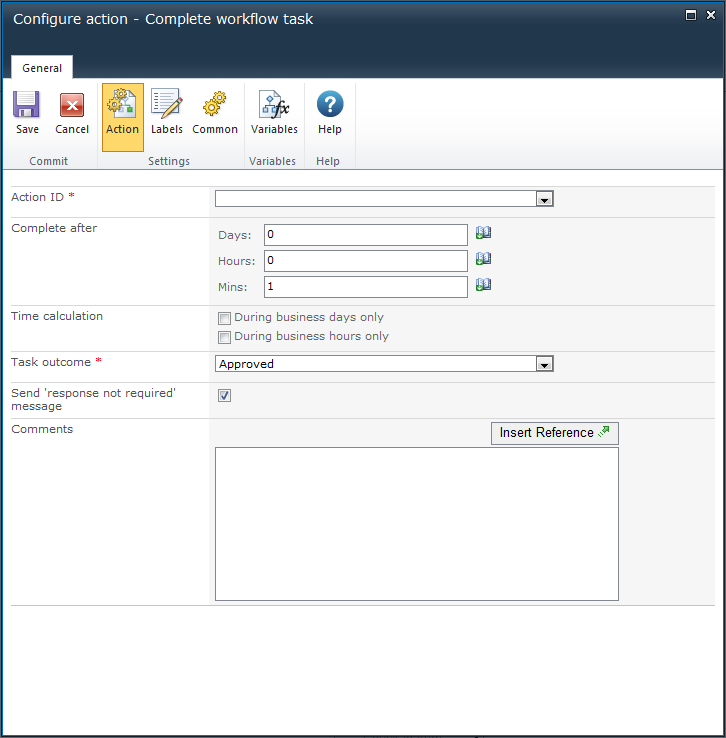
Specify this workflow variable to nominate which task action to complete.
When configuring other task actions, nominate a workflow variable of type Action ID to store the assigned workflow action ID.
Specifies how long to wait before the task is completed. If the task is completed manually in this period, the complete action will finish without performing any change to the task.
If the task is set to complete immediately, the action will always wait at least a minute before processing.
The total time is calculated by summing all fields, regardless of the Time Calculation option selected. For example, 4 days and 4 minutes will be calculated as 96(24x4) hours and 4 minutes.
For details on using Insert Reference, please refer to Inserting reference fields.
During business days only
The During business days only option will specify that weekends or holidays are not included in the count down, but after hours on a business day are.Example:
- The task is assigned Friday morning and is configured to wait 1 day before sending a reminder (the work week is defined as Monday to Friday).
- A reminder will be sent Monday morning, weekends are not included in the count down.
During business hours only
The During business hours only option specifies that only business hours are used in the count down.Example:
- The task is assigned Wednesday at 4pm and is configured to wait 4 hours before sending a reminder (the work day is defined as Monday to Friday, 8am to 5pm).
- A reminder will be sent at 11am on Thursday, after business hours are not included in the count down.
Neither option
If neither option is selected, all hours will be included in the count down.Examples:
- The task is assigned Friday morning and is configured to wait 1 day before sending a reminder.
- A reminder will be sent Saturday morning, weekends are included in the count down.
- The task is assigned Wednesday at 4pm and is configured to wait 4 hours before sending a reminder.
- A reminder will be sent at 8pm on Wednesday, after business hours are included in the count down.
The value to set outstanding tasks to. Use 'Approved' or 'Rejected' for approval tasks, and 'Continue' for other task types.
When selected, pending approvers for the completed task will receive an email informing them that their input is no longer required.
Comments to be recorded when the task is automatically completed. The comments will be added against each individual task that the Complete task action must process to achieve the desired outcome.
Allows the combination of straight text with Inserting reference fields from within the workflow and site at runtime.
Please note that there can be a delay between when the task is processed and when the workflow continues.