








|
 |

|
 |

|
 |

|

|
This action allows the request of one or more users to process an approval as part of the workflow.
For more details on the actual process please refer to Approving, Rejecting and Reviewing Items.
To use the workflow action:
Alternatively
To change the settings used by the action:
For more information on the other options in the drop-down, please refer to the Getting started with the Nintex Workflow designer.
Visible on the design canvas will be two branches that dictate the path followed by the workflow depending on the response from the task approvers, to the right is the approval branch and the left the rejected branch.
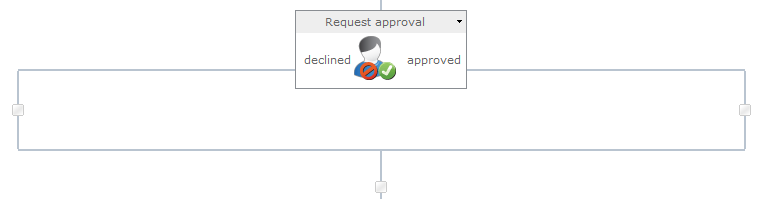
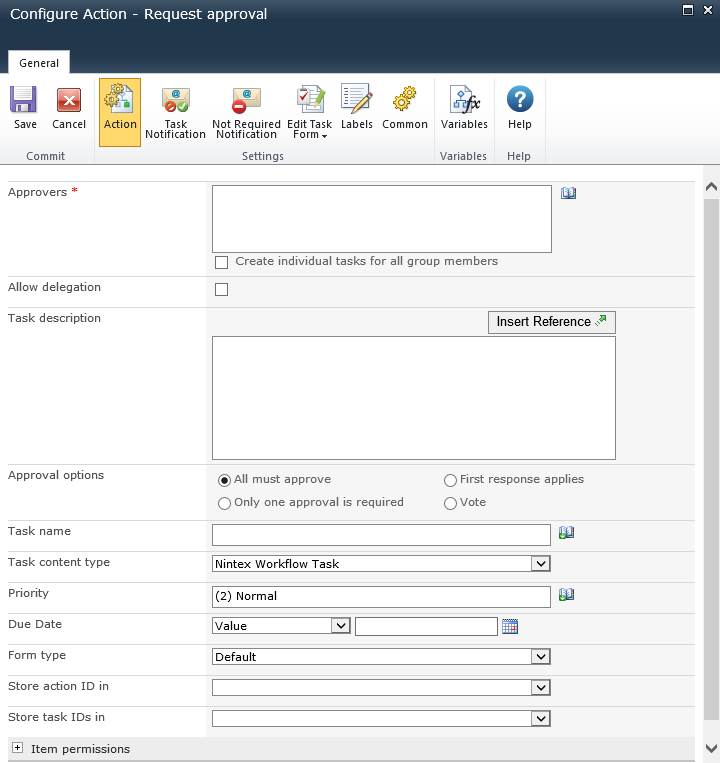
The Approvers list contains all users or groups that will be assigned the approval task during the running of the published workflow.
Users can be:
- Entered directly using their username, email address or full name and will be resolved where possible against the SharePoint user list or Active Directory.
- Search for users, click on the address book icon on the right.
Please note that users not part of the Active Directory can be added as Approvers by specifying their email address. However, the only way that they can respond to the Task is through LazyApproval as they will have no access to the SharePoint site.
To search for users, click on the address book icon on the right.
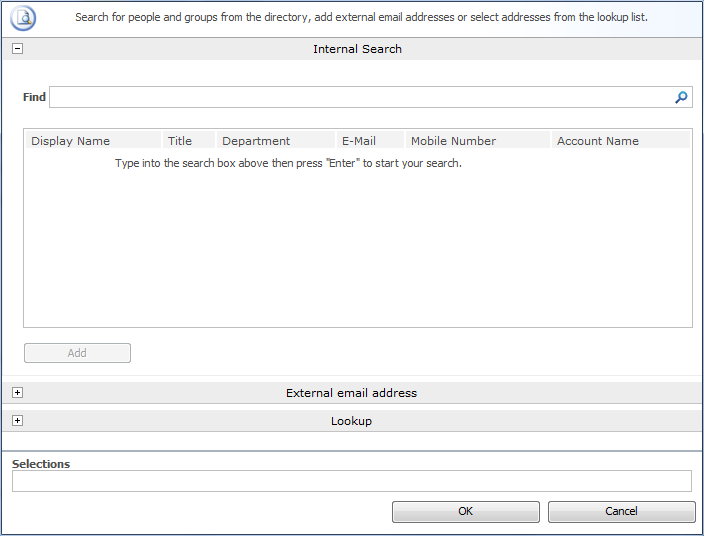
The configuration dialog allows the workflow designer to search for and/or add users to the Approvers list by one or more of the following methods:
- Internal Search: Entering a partial display name, email or user account name and clicking on the magnifying glass will provide a list of matching users and groups from SharePoint as well as Active Directory
- External email address: Enter an external email address manually. Where possible Nintex Workflow will resolve this to an actual user account.
- Lookup: Provides the option of adding a dynamic reference as an approver. e.g. Workflow variable, list field.
Click the title bar to expand or collapse each option.
Create individual tasks for all group members
In the case that a group is assigned the approval task and Create individual tasks for all group members checkbox is:
- not selected, all users in that group will receive the task notification. The first respondent will represent the entire group.
- selected, an individual task will be assigned to every group member.
Users can be entered directly by their username, email address or full name and will be resolved where possible against the SharePoint user list. Users and groups that do not resolve automatically with the system users will require LazyApproval to complete their assigned task.
When this option is selected the assigned approver at runtime can delegate the task to another user. For more information, please refer to the Delegating Approval Tasks.
If LazyApproval has been enabled on the server, the workflow can permit the approvers to use LazyApproval. Lazy Approval means that an approval or rejection can be registered when the approver replies to a notification email or an automated OCS / Lync conversation with an approved word or phrase. A system administrator can edit or add to the list of acceptable terms. For more information, please refer to the Managing LazyApproval settings.
Allows entry of dynamic text that will display on the task response form. This can be used to communicate additional information about the task to the responding user. Insert Reference see Inserting reference fields.
There are four options that will determine which approvals are required at runtime in case of multiple assigned users.
- All must approve: Each user in the Approvers list must approve the item for it to qualify as approved. If one of the users denies or rejects the item, the item will be considered denied or rejected.
- First response applies: The first response received will be used for the overall outcome. All other pending tasks will be set to 'not required'.
- Only one approval is required: The task will be deemed as approved as soon as one approval response is accepted. All other approval requests will subsequently no longer be required.
- Vote: The number of approvals from users required for the document to be considered approved can be set using the "Vote" option. A text field will appear and a whole number equal to or less than the total number of approvers set in the Approvers section can be entered.
Allows the title of the task to be defined. This is the title that appears in a SharePoint task list. If left blank, the action title will be used by default.
Allows a task content type other than the default to be used. This option will only display if an alternative content type is available on the site. Alternative content types are primarily used to enable custom task response forms.
Specifies the value that should be assigned to the priority flag for the task.
Set a date for the task to be completed by.
Choose which form type is presented to Approvers.
Allows a unique identifier for the action to be stored in an Action ID workflow variable. This identifier can be used to link the action to Delegate Task and Task reminder actions. Please note that the Action ID does not correspond to the ID of the SharePoint task item that is created.
When the workflow runs, the ID given to each task that is created will be stored into an Integer, List Item ID or Collection workflow variable.
Set user permissions to: Sets the user permission on the item.
When task is complete, set user permissions to: Sets the user permission on the item after the task has been completed.
Note: Setting the item permissions could be useful when the task is delegated, this will give the delegated user the necessary permissions to view the item.
Sent when the task is assigned to a user, also used when the task is delegated by one user to another.
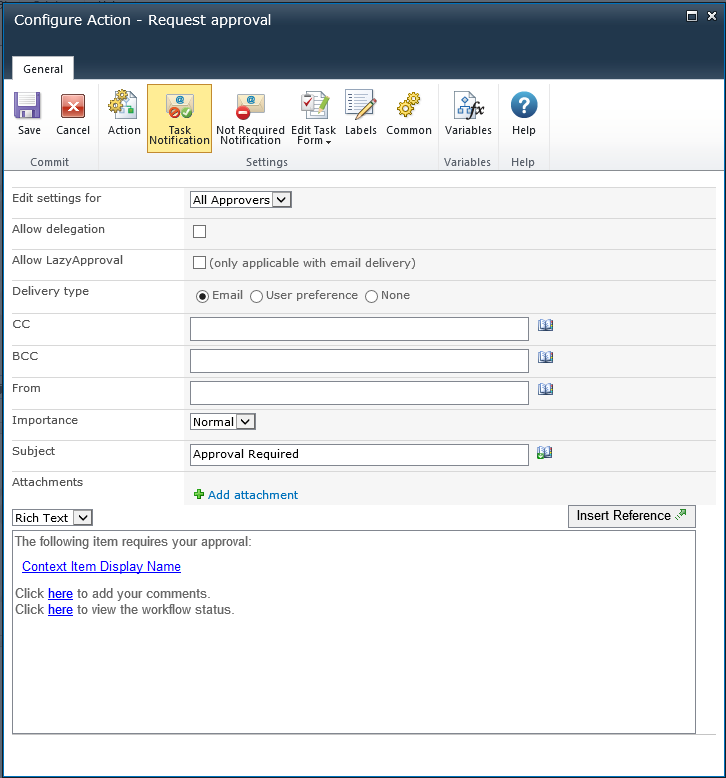
Changing this setting from the default All Approvers allows the setting of separate notification options for each Approver in the list. In such a case please check the settings for each user.
Changes to All Approvers will not affect users who are given custom settings.
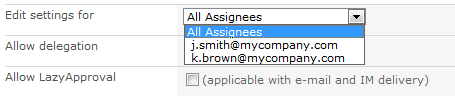
When this option is selected the assigned approver at runtime can delegate the task to another user. For more information, please refer to the Delegating Approval Tasks.
If LazyApproval has been enabled on the server, the workflow can permit the approvers to use About LazyApproval. Lazy Approval means that an approval or rejection can be registered when the approver replies to a notification email or an automated OCS or Lync conversation with an approved word or phrase. A system administrator can edit or add to the list of acceptable terms. For more information, please refer to the Managing LazyApproval settings.
Delivery type is the method of delivering the notification to the recipients.
Available delivery options; None, Email, User preference or Instant Message (if enabled on the server). For information on User preference, please refer to the Configuring user preferences.
Please note: Nintex does not provide support for troubleshooting email, SMS / OCS systems.
If Allow LazyApproval is checked and Delivery type selected is IM. The option Send a conversation request to confirm if the user is available to respond will be available. Checking this option will ask the assignee if they are available to respond, if the assignee responds with "No", the Delivery type will be switched to Email and the assignee will receive a notification email instead.
If at anytime the assignee does not respond within 5 minutes to the automated OCS / Lync conversation, the conversation will end and a notification email to complete the tasks will be sent instead.
The CC field sets read only users who will receive the notification. CC recipients are not able to respond to the tasks.
To set the CC field click onto open the Select People and Groups configuration dialog.
The BCC field sets read only users who will receive the email. BCC recipitants are not able to respond to the tasks. Other users addressed in the email via the To, CC and BCC fields will not be able to see any addresses in the BCC field. To set the BCC field, enter the account name, or alternatively, select the address book icon for additional options.
The From field sets the user or domain group that will appear as the sender of the message. This setting applies to emails only. If no From user or domain group is specified, the From address configured in Global Settings will be used.
The priority of the notification. This is only applicable when using email notifications.
The Subject is the title of the notification being sent. If an Instant Message is being sent it will be pre-pended to the body of the notification.
Added manually or by clicking on
, to use Insert reference fields from within the runtime instance of the workflow.
Allows file attachments to be added to the notification. You can specify multiple URLs by separating each URL with a semicolon. You can also specify multiple URLs by referencing a collection variable.
Files will not be received by a user when SMS or IM is selected as the delivery method. For information on User preference, please refer to the Configuring user preferences.
This sets the format of the email.Selecting:
The body of the notification will adapt depending on whether the Rich Text or Plain Text format is selected. Within the space provided enter the content for the notification as straight text, also available are Insert reference fields from within the workflow.
Sent when the user no longer needs to respond to the task. This can occur when:
- A task is assigned to multiple users but only one is required to respond.
- The workflow is terminated prior to the task being processed.
- An error occurs in the workflow at runtime.
The notifications inherit default messages which can be edited by an Administrator. For more information, please refer to the Defining message templates.
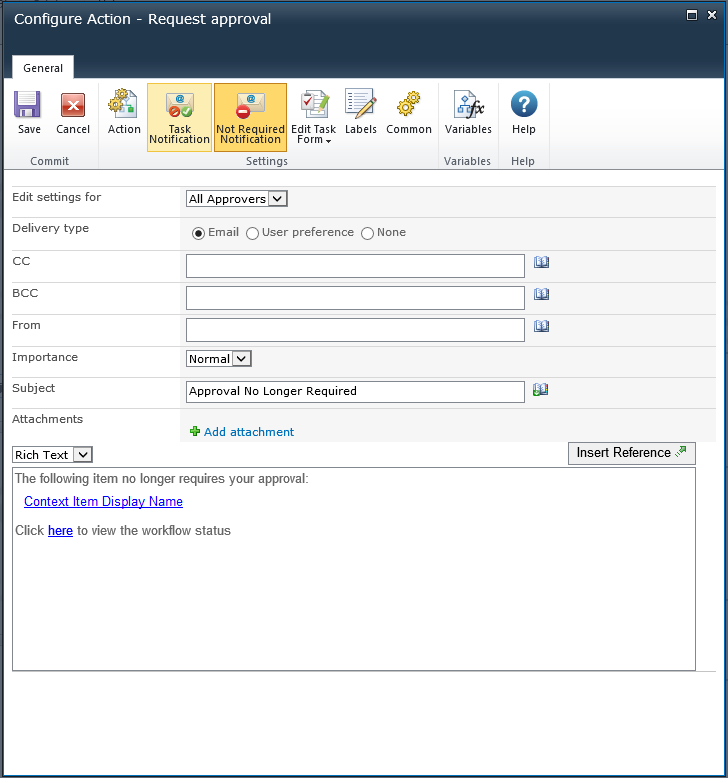
See above Ribbon Option: Task Notification above for field descriptions.
A custom task form can be used to respond to an approval task. Please download the Nintex Workflow SDK from http://www.nintex.com for more information.