7. (Optional) Clean up your environment by deleting the application artifacts
This optional step describes how you can clean your environment by deleting the workflow you created in this tutorial. For example, if you are working in a shared environment, you may want to delete your tutorial applications to keep your environment clean and tidy.
Use the Management site to delete deployed workflows
In this step, you delete any active processes for the Hello World workflow, then you delete the workflow itself.
- From the Management site, delete any process instances associated with the Hello World workflow. You are deleting any process instances that are active, running, stopped, or in error. You can also choose to remove reporting data as well.
Location: Categories > Learning > Hello World Workflow > Hello World (workflow) > Instances (remember that Learning might have a different name in your environment).- From the Categories menu, navigate to the Learning > Hello World Workflow node (remember that Learning might have a different name in your environment). Select the Hello World workflow.
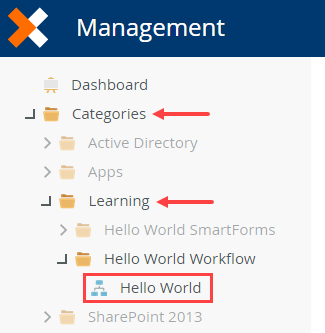
- In the central pane, click the Instances tab. Check to see if there are any active process instances. (You may not have any if you actioned each instance you started.)
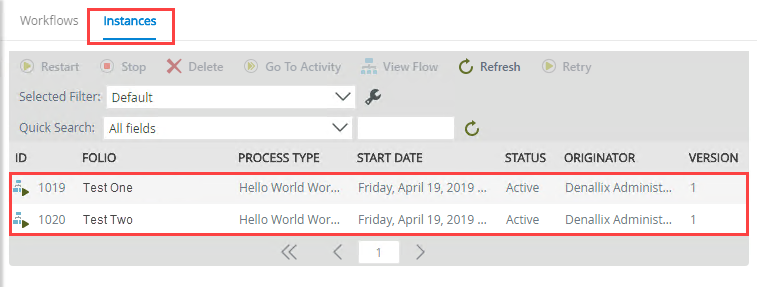
- If you have active instances, select the first one and click the Delete button. You see a message that asks if you want to delete reporting data as well. Check the Delete Reporting Data (Logs) box and click Delete. You are deleting the reporting data generated for the process instance, along with the process instance.
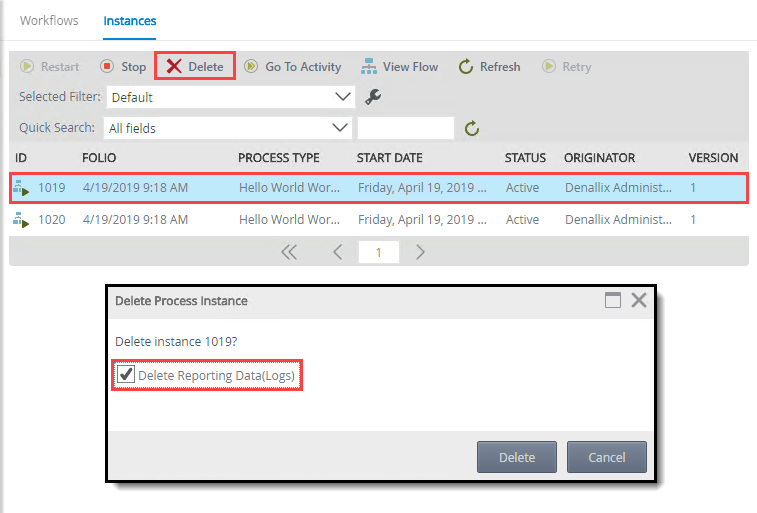
- Repeat the step above and delete any remaining process instances.
- From the Categories menu, navigate to the Learning > Hello World Workflow node (remember that Learning might have a different name in your environment). Select the Hello World workflow.
- Delete all versions of the workflow. You may see more than one version and you have the option to delete all versions or specific versions. In this case, you delete all versions along with the historical data and workflow reporting SmartObjects.
Location: Workflow Server > Workflows > Hello World Workflow > Hello World (workflow) > Versions.- Expand the Workflow Server > Workflows node. Expand the Hello World Workflow category and select Hello World.
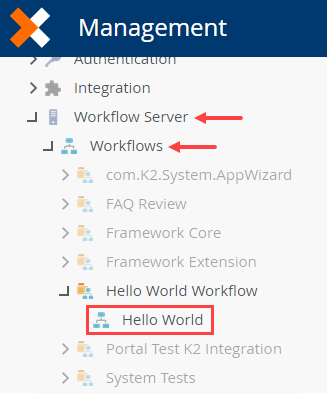
- In the central pane, click the Versions tab. In the image below, there is only one version of the Hello World workflow. You may have several versions, depending on how many times you deployed the workflow. Notice the columns for Active, Running, Stopped, and Error instances. You should see zeros here, since you deleted all process instances in the prior step. Select a version and click Delete.
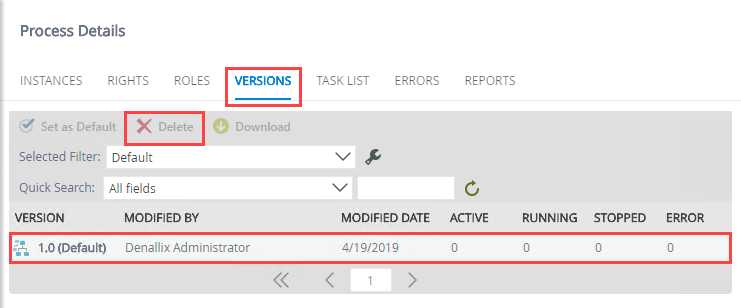
- On the Delete Workflow screen, select Delete all versions, then check the option to delete all historical data and workflow reporting SmartObjects. Click OK.
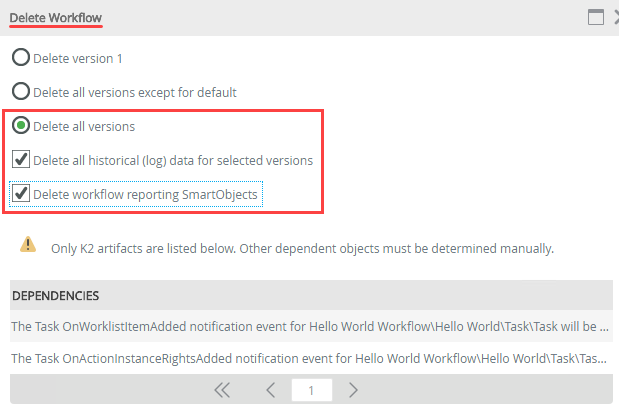
- Expand the Workflow Server > Workflows node. Expand the Hello World Workflow category and select Hello World.
Use K2 Designer to delete application elements
The next step is to remove the workflow from K2 Designer.
- In K2 Designer, delete the Hello World workflow design file. (In the previous step, you removed workflows published to the server. In this step, you are removing the "design" copy of your workflow.)
Location: All Items > Learning > Hello World Workflow > Hello World. Remember that the Learning category might have a different name in your environment.- Return to K2 Designer. Navigate to your Learning > Hello World Workflow category - remember that the Learning category might have a different name in your environment . Right-click Hello World and select Delete. Click Yes for the confirmation.
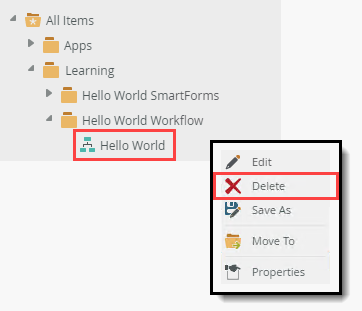
- Return to K2 Designer. Navigate to your Learning > Hello World Workflow category - remember that the Learning category might have a different name in your environment . Right-click Hello World and select Delete. Click Yes for the confirmation.
- Delete the learning categories. Delete Hello World Workflow first, then Learning if you do not intended on building anymore applications from tutorials.
- Delete the application’s categories. Right-click the Hello World Workflow category and select Delete. Click Yes for the confirmation. Note that when you have subcategories, for example Forms, Views, SmartObjects, you must delete the subcategories first and then parent category.
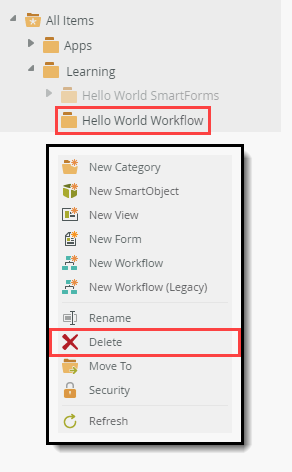
- Finally, you can delete the Learning category if you do not intend building more tutorials. Remember that the Learning category might have a different name in your environment.
- Delete the application’s categories. Right-click the Hello World Workflow category and select Delete. Click Yes for the confirmation. Note that when you have subcategories, for example Forms, Views, SmartObjects, you must delete the subcategories first and then parent category.
Summary
If everything worked as expected: Congratulations! You have completed the Hello World - Workflow tutorial. You should now understand the basics of creating workflows, configuring steps in the workflow, interacting with a workflow as a user, and using the management site to manage the workflow.