View - Properties Page
Right-clicking an existing view allows you to perform actions on the view, such as Edit, Rename, Save As, and Delete. You can also see these actions by selecting a view and using actions on the view properties page, both of which are shown here.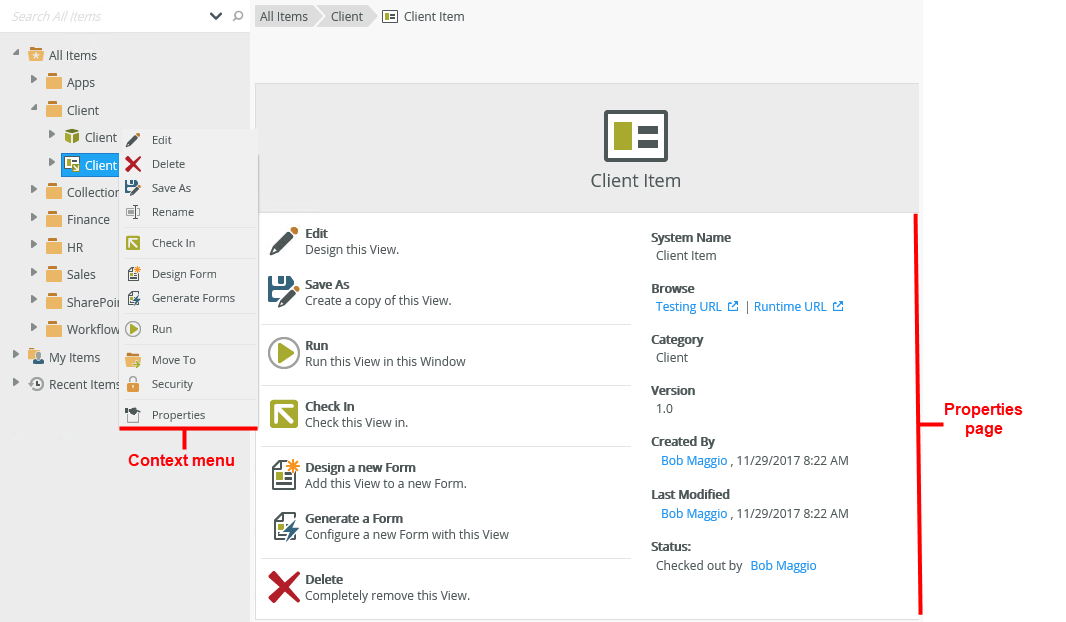
| Feature | Description | How to use it |
|---|---|---|
| Edit | Allows you to edit the view. If you don't see this option you don't have modify rights. For more information on the different rights, see the Authorization topic. | Click Edit |
| Rename | Renames the view. If you don't see this option you don't have modify rights. For more information on the different rights, see the Authorization topic. | Select the view and click Rename |
| Save As | Creates a copy of the view | Click Save As, and then type a unique name |
| Run | Opens the view in runtime | Click Run |
| Run with Parameters | Allows you to specify any values for the parameters of the view before running it. | Click Run with Parameters, and then specify one or more values to run the view |
| Check In | Makes the view available to other people | Click Check In |
| Check Out | Checks the view out for you to edit | Click Check Out |
| Design a new Form | Opens the Form Designer with the information of the view pre-populated | Click Design a new Form |
| Generate a Form | Automatically generates a form linked to the view | Click Generate a Form |
| Delete | Deletes the view. If you don't see this option you don't have delete rights. For more information on the different rights, see the Authorization topic. | Click Delete |
| Cancel Check Out | Cancels the check out action, in other words reverts the view back to its previous state | Click Cancel Check Out |
| Move To | Use this to move a view to another category. If you don't see this option you don't have modify rights. For more information on the different rights, see the Authorization topic. | Select Move To from the menu, browse to the category where the view must be moved to and select OK |
| Security | Opens the Security dialog where you can grant people View and Security rights to the view. For more information on the different rights and how to assign them, see the Authorization Overview topic. | Click Security |
| Properties | Opens the Properties page where you can see the view details and actions | Click Properties |
- If you use a "Runtime Only" license, only the Run option is available. To identify the type of license, go to Management Site > Licenses and check what type of license is used for SmartForms.
- To make changes to a view you need to check out the view first. A checked out view is not available for editing by other users and needs to be checked back in for other users to see the changes made.
The Browse URLs (Testing and Runtime) are automatically set based on your environment and not stored anywhere. Called the Vanity URLs, they represent the full URL to the view or form.
http://K2DEV2SP:81/Runtime/Runtime/View.aspx?_name={ViewName}
http://K2DEV2SP:81/Runtime/Form.aspx?_name={FormName}
ProtocolWebSiteWebApplicationWebPageQueryParameters
You can build custom URLs that automatically map to the runtime URL.
For example, you have a view named TaskList2
If you type the following URLs into your browser's address bar:
http://K2DEV2SP:81/Runtime/View/TaskList2/
http://K2DEV2SP:81/Runtime/Runtime/View/TaskList2/
http://K2DEV2SP:81/Runtime/R/A/N/D/O/M/View/TaskList2/
http://K2DEV2SP:81/Runtime/HR/Employee/OnboardingView/TaskList2/
The URLs are mapped to a single URL by the server:
http://K2DEV2SP:81/Runtime/Runtime/View.aspx?_name=TaskList2
The part is fixed and can be changed in IIS and DNS
The part is the pattern matched by the HTTP Module
The part is the actual ASPX page that services the request
The duplicate /Runtime/Runtime/ is not required, and you can edit it in the K2 Environment Library as shown below to have a single /Runtime/.
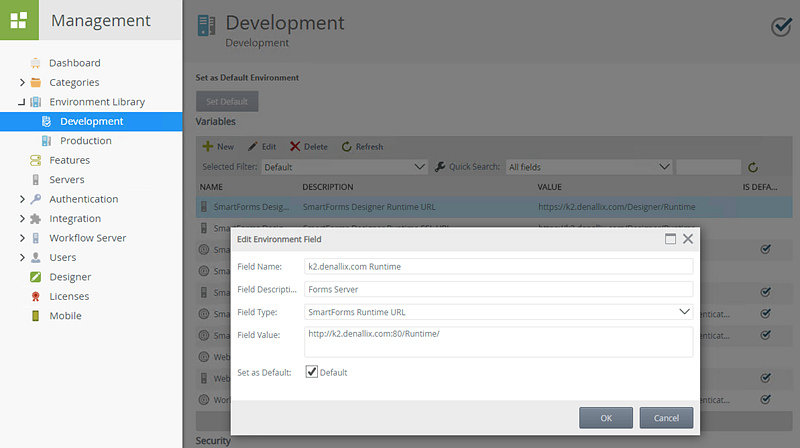
The following are examples of URL conventions that you can use:
- Vanity URL: http://dlx/SmartForms/Runtime/Form/test+form/
- By ID: http://dlx/SmartForms/Runtime/Form.aspx?id=b73caa60-ea6c-4948-a77e-18e05987a2ff
- By Name: http://dlx/SmartForms/Runtime/Form.aspx?name=test form
The Save As action allows you to create a duplicate view with a different name. This allows you to create multiple views that are more or less similar in design, but without designing them from scratch. 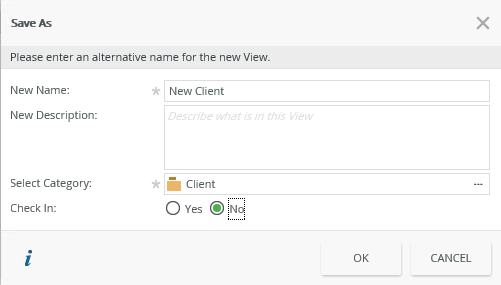
| Feature | Description | How to use it |
|---|---|---|
| New Name | The new name given to the duplicate view | Type a new, unique name |
| New Description | The new description given to the duplicate view | Type a new description (optional) |
| Select Category | List of categories available where the new view can be saved | Select a category from the list or click on the ellipsis next to the category to create a new category |
| Check In | If you select Yes, the view is checked in when saved and is available for use by other users. If you select No, the view is still available for you to edit, but other users won't have the ability to use it yet | Select Yes if the view must be checked in and be available for use by others |
The
Generate a Form action allows you to automatically create a form linked to the view. The form is pre-populated with the view details.
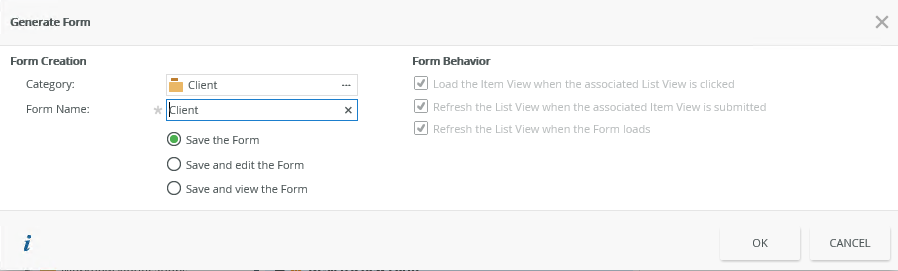
| Feature | Description | How to use it |
|---|---|---|
| Category> | The category where the form is to be created | Click on the ellipsis and select a category |
| Form Name | The name of the form | Type a unique name |
| Save the Form | Saves the form | Select the option you need |
| Save and edit the Form | Saves the form and opens the Form Designer to in edit mode | Select the option you need |
| Save and view the Form | Saves and opens the form | Select the option you need |
| Form Behavior | Determines the rules to create for the form | Select the options you need |