Adding the App to multiple App Catalogs
You can add the K2 for SharePoint app to environments containing multiple web applications, each with their own app catalogs. Only one K2 app is permitted per app catalog. For multiple K2 servers of the same version, see Add the App to multiple K2 servers. For multiple K2 versions see the SharePoint On-premises > Upgrade steps section of K2 for SharePoint App Registration and Activation.
The following two scenarios are covered:
- Scenario 1: Adding the app to a new SharePoint on-premises environment with multiple web applications and app catalogs for the first time.
- Scenario 2: Adding the app to an existing SharePoint on-premises environment where additional web applications are added after K2 for SharePoint integration.
- Create two web applications with their own app catalogs, and then run the K2 Setup Manager and install K2.
Ensure that when creating web applications that each web application has a root site.
- On the K2 for SharePoint - App Deployment page, click Next.
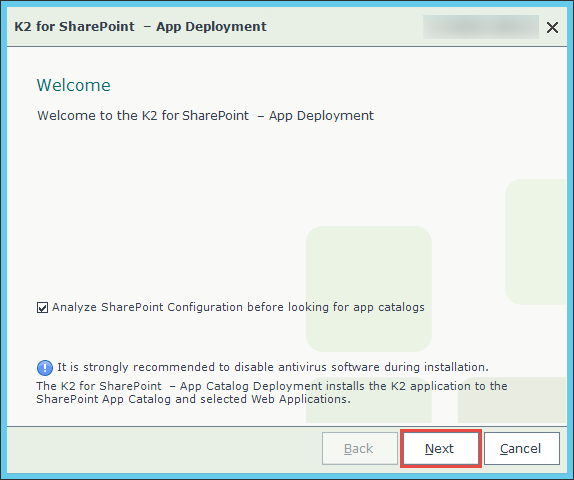
- On the K2 Server page, specify a K2 URL, then click Next.
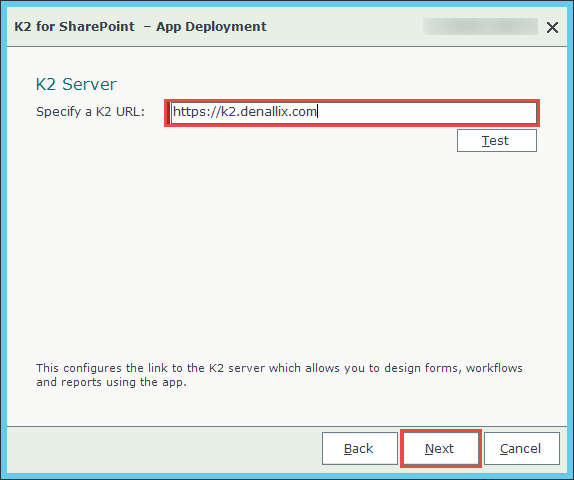
- Once the Configuration Analysis is complete, click Next.
- On the Web Applications with App Catalogs page, select the two app catalogs and then click Next.
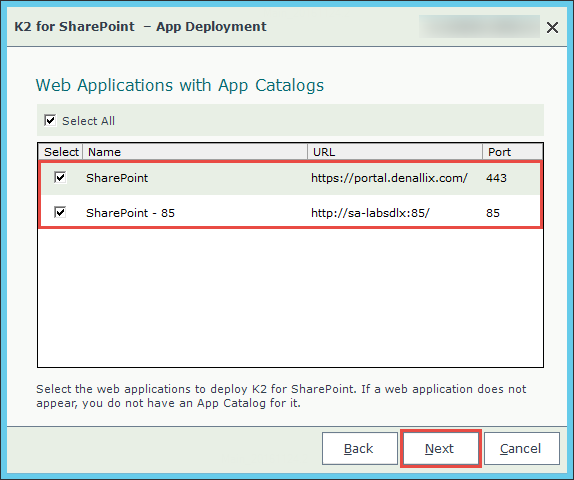
- Finish the K2 Setup Manager.
- Open the app catalog for the first web application.
- Add the K2 for SharePoint app using the Site Contents or Add an App page.
- Click Trust It.
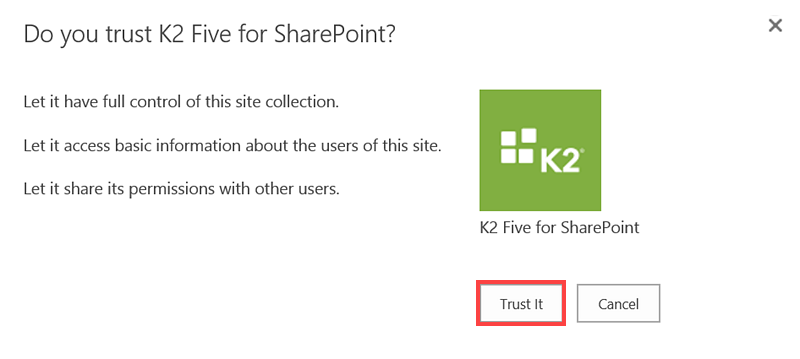
- Specify a K2 URL on the Registration Wizard page and then click Next.

- Once the Registration Wizard is complete, click Finish.
- Click Manage App Deployments (SharePoint).
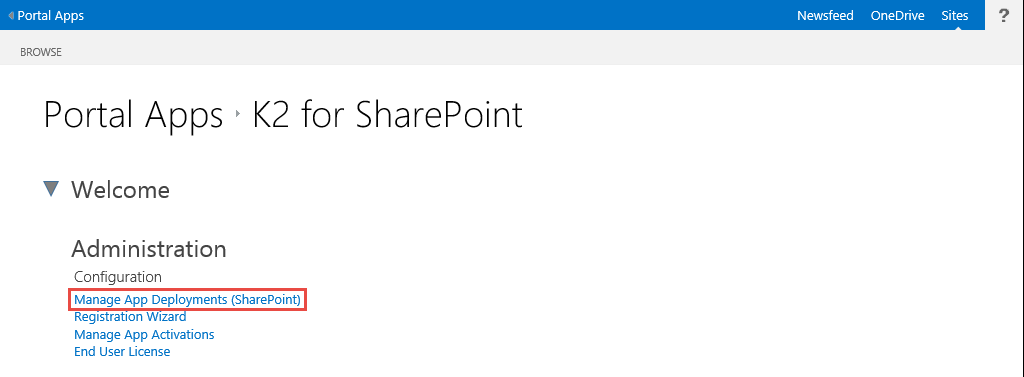
- On the Manage App Deployments page specify the All Paths option in the Managed Paths section and click OK.
 You must use the Managed Paths > (All Paths) option to accomplish K2 integration with SharePoint.
You must use the Managed Paths > (All Paths) option to accomplish K2 integration with SharePoint. - Click Trust It.
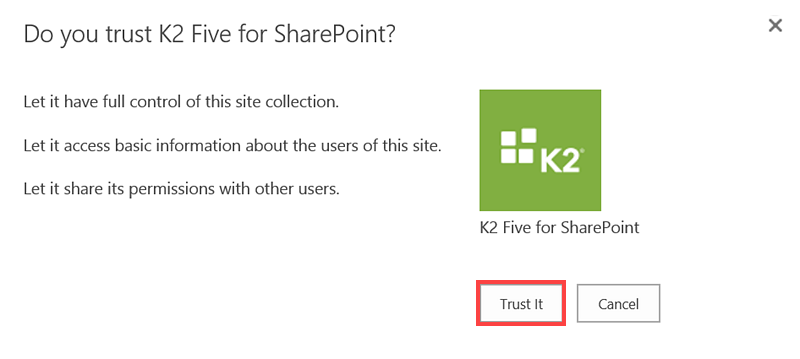
- Open the K2 app and click Manage App Activations.
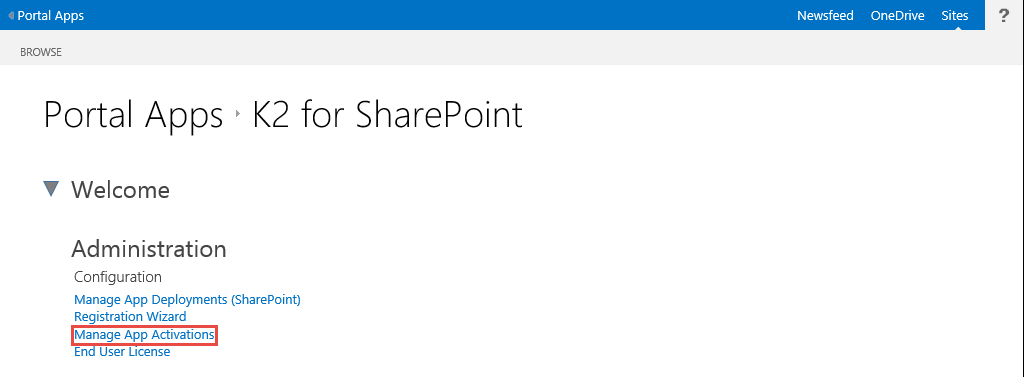
- On the Manage App Activations page, specify the root site collection URL and click Activate.
 Ensure the Enable auto-activation on sites where the app is deployed is checked
Ensure the Enable auto-activation on sites where the app is deployed is checked
- Click Close once the site collection activation is complete.
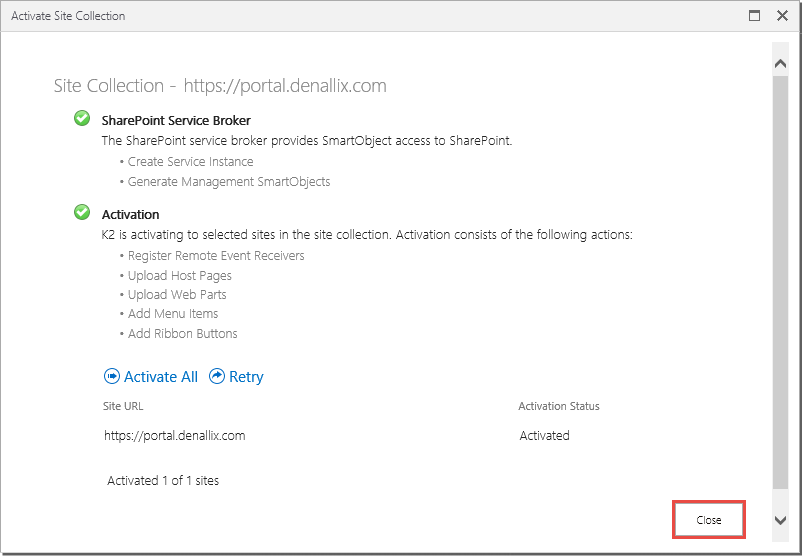
- Click Close on the Manage App Activations page. The K2 app is successfully registered, deployed and activated on the first web application.
- Open the app catalog for the second web application.
- Add the K2 Five for SharePoint app using the Site Contents or Add an App page.
- Click Trust It.
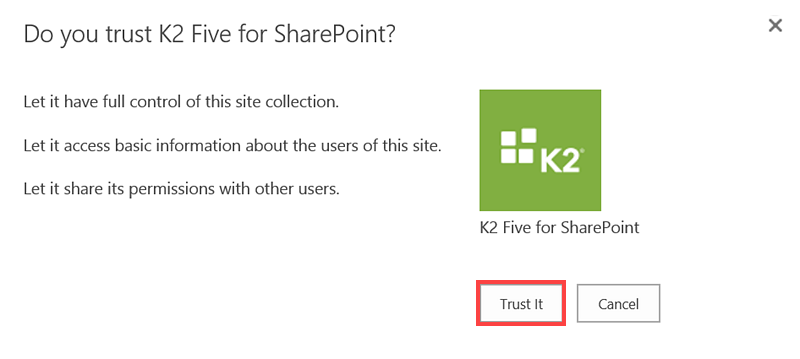
- Run the Registration Wizard on the second Web Application's app catalog.
- On the K2 app, click Deployment.
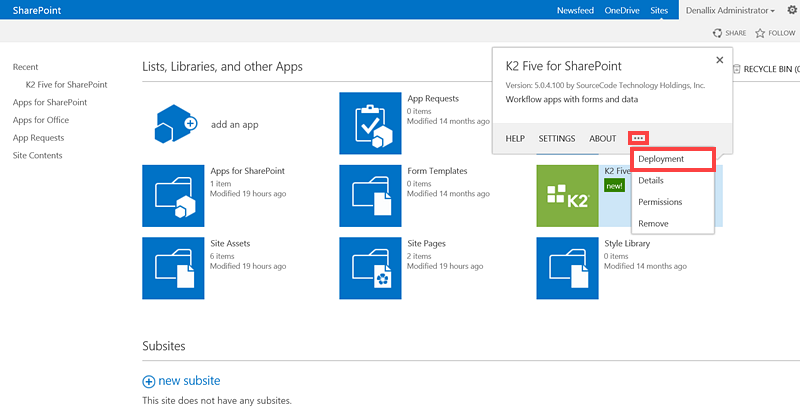
- The following message is displayed, click Delete.
There is another app installation associated with the same app principal as this app installation. Are you sure that you want to delete that app installation's deployment data and only use this app installation's deployment data for the associated app principal?
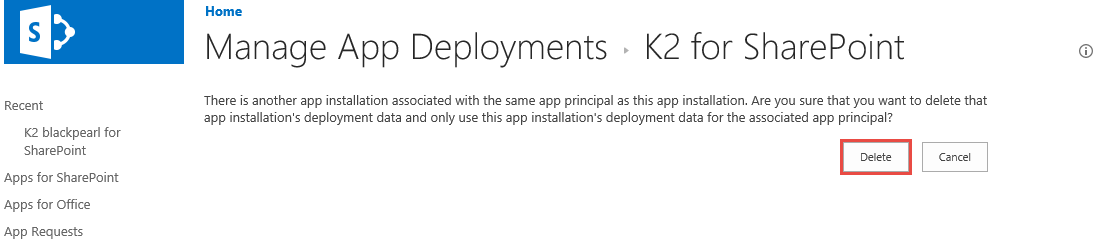
- On the Manage App Deployments page specify the All Paths option in the Managed Paths section and click OK.
 You must use the Managed Paths > (All Paths) option to accomplish K2 integration with SharePoint.
You must use the Managed Paths > (All Paths) option to accomplish K2 integration with SharePoint. - Click Trust It
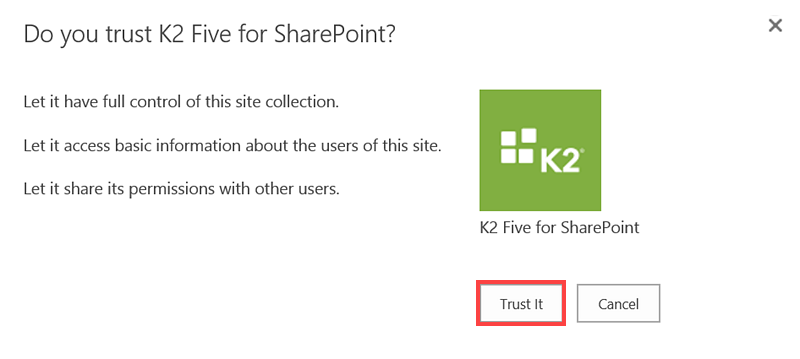
- The K2 app is now registered, deployed and activated to both web applications and app catalogs.
- Create a secondary web application with its own app catalog.
- Run the AppDeployment.exe from the installation media or from the following location:
"%ProgramFiles%\K2\K2 smartforms Setup" - On the K2 for SharePoint - App Deployment page, click Next.
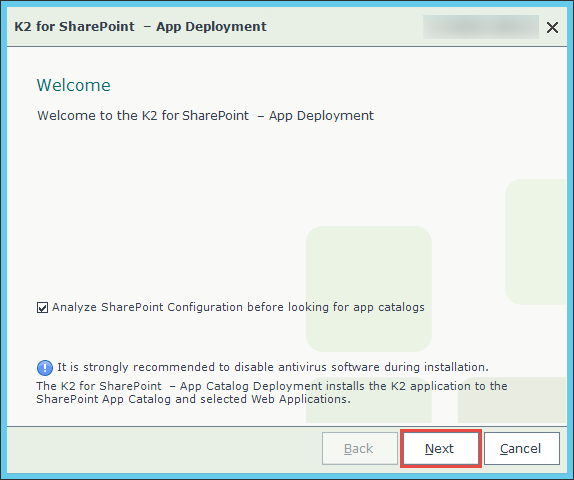
- On the K2 Server page, specify a K2 URL, and then click Next.
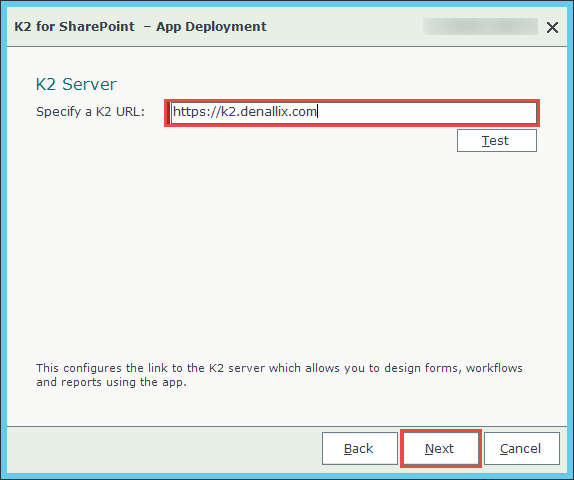
- Once the Configuration Analysis is complete, click Next.
- On the Web Applications with App Catalogs page, select the newly created app catalog and then click Next.
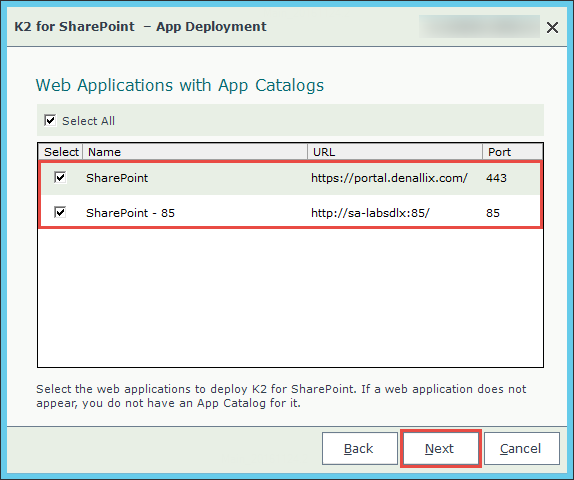
- Click Finish once the AppDeployment.exe is complete.
- Open the app catalog of the newly created web application.
- Add the K2 Five for SharePoint app using the Site Contents or Add an App page.
- Click Trust It.
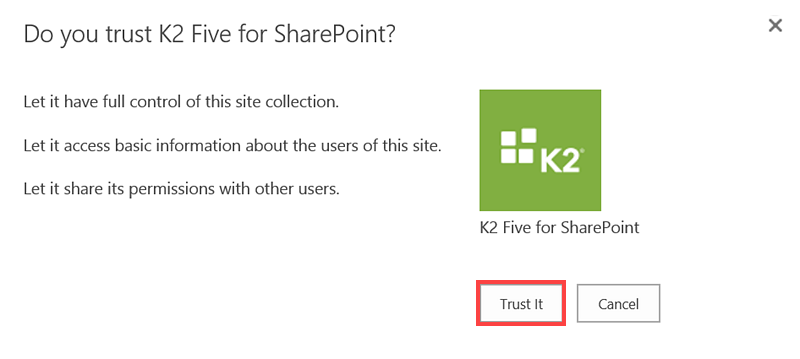
- On the K2 for SharePoint app, click Deployment.
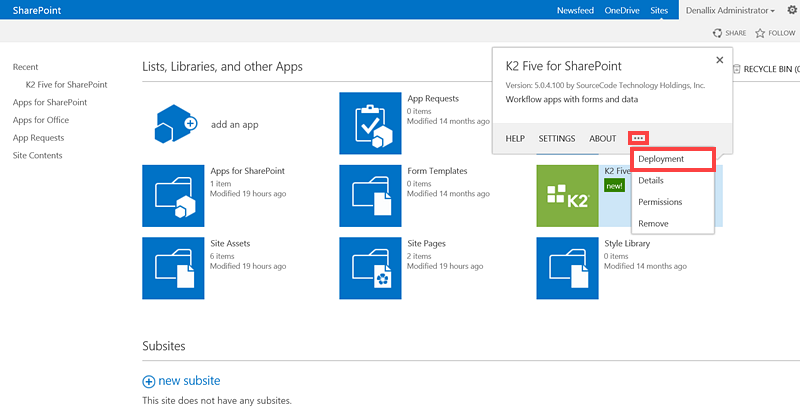
- The following message is displayed. Click Delete.
There is another app installation associated with the same app principal as this app installation. Are you sure that you want to delete that app installation's deployment data and only use this app installation's deployment data for the associated app principal?
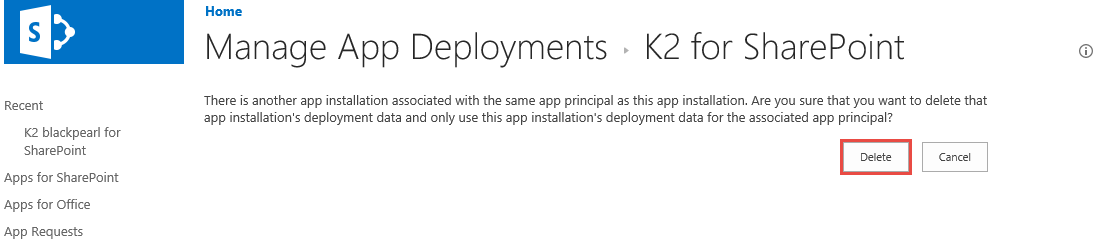
- On the Manage App Deployments page specify the All Paths option in the Managed Paths section and click OK.
 It is required to use the Managed Paths > (All Paths) option to accomplish K2 integration with SharePoint.
It is required to use the Managed Paths > (All Paths) option to accomplish K2 integration with SharePoint. - Click Trust It
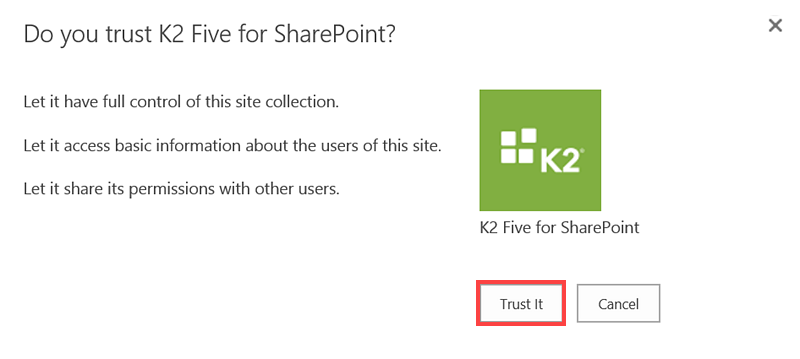
- Run the Registration Wizard and activate the K2 app on the root site collection for the second web application. The K2 app is now registered, deployed and activated on the new web application.