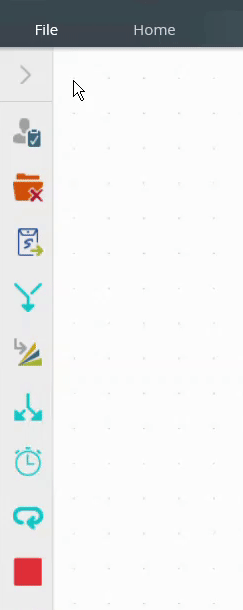Favorites Bar
Use the Favorites Bar to easily access steps without opening the Toolbox. You can customize this bar with your most used steps, and add up to ten favorite steps to it.
The following steps are on your Favorites Bar by default:
Example of the Favorites Bar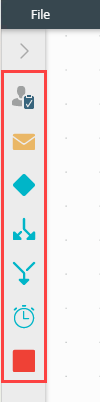
- Right click the Favorites Bar and select Edit Favorites.
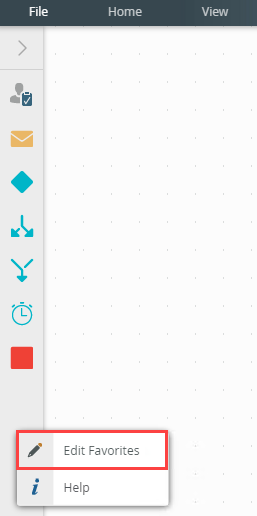
- You can now customize the bar.

- Click the expand / collapse toggle to expand the Toolbox. Browse to a category and drag a step on to the bar. In this example, the Create Reference step is added.
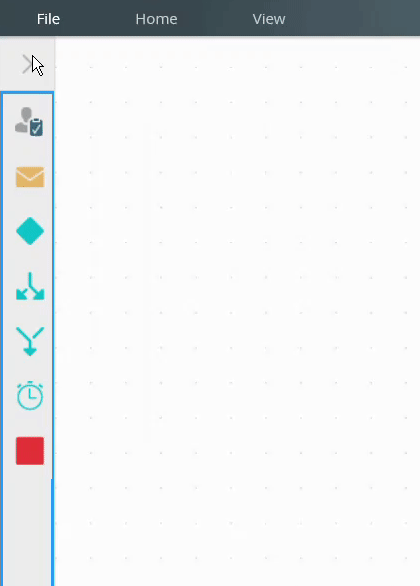
- Click and drag the steps to rearrange the order.
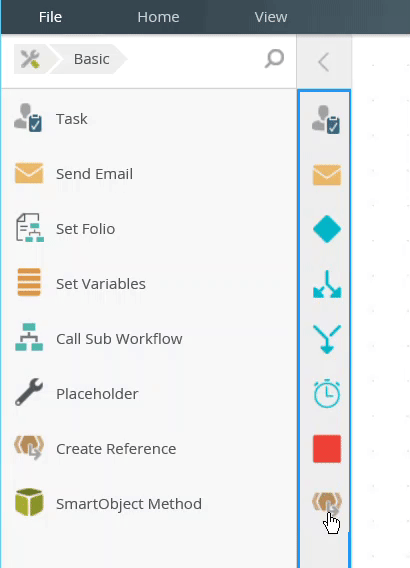
- Another way to add a step to the Favorites Bar is to right click on the step within the category and select Pin to Favorites .
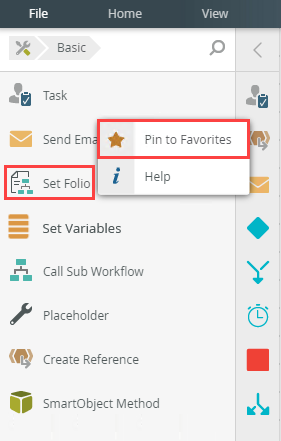
- To delete, click and drag the steps to the Trash bin.
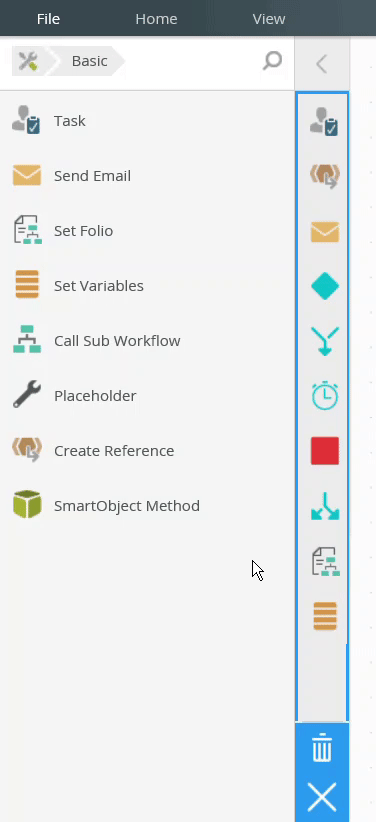
- You can also right click on a step you've added and click Favorite.
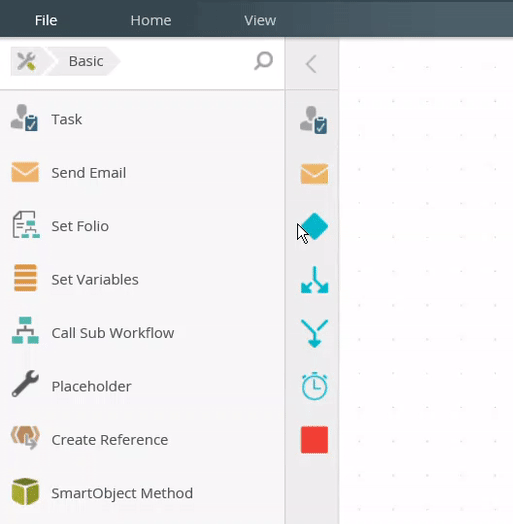
- Click the X to exit.

- Right click the expand / collapse toggle located just above the Favorites Bar and select Reset.

- The Favorites Bar resets to default values.