Add List Item Permissions
This wizard is found in the List Items Workflow Steps category.
What does it do?
The Add List Item Permissions wizard sets unique user and group permissions for a list item in a SharePoint List.
How is it used?
List items added to a List have the same permission set as the List by default. For some list items you may, for example, want to allow only certain users or groups to have access to the item, dependent on the information in the item . This wizard is used in such a scenario. For this wizard to function correctly, you need to configure the Stop Inheriting List Item Permissions wizard on a previous step in the same workflow. Drag the wizard from the List Items workflow step category to the design canvas.
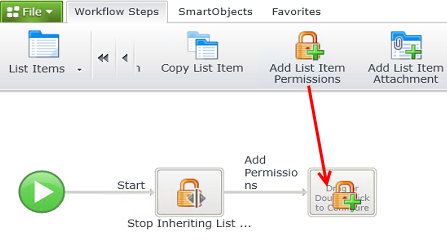
Specify the list item you want to set the permissions for by either using a reference created earlier in the workflow or by browsing to a list item.
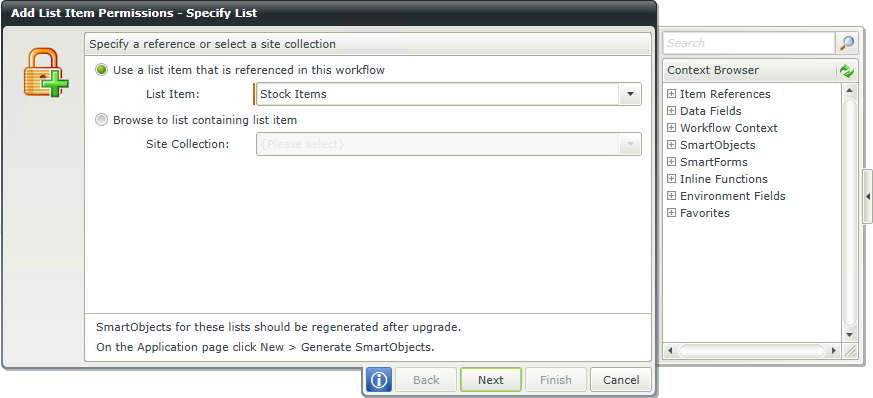
| Field | Description | Sample Value |
|---|---|---|
| List Item | Use this option if a reference was created earlier in this workflow for the List Item. | Click the drop-down list to select the reference name. |
| Site Collection |
If no reference is available, browse to the item on a registered SharePoint Site Collection. The Site Collection field is populated with the default Site Collection. |
Choose a site collection from the available site collections that have the K2 for SharePoint app registered. If there is only one it is auto-selected. Clicking Next after this option was used, an additional page will open to specify the correct List. See theSpecify List section. |
This step is only available when the Browse to list containing list item option is selected on the first page of the wizard. Specify the List where the list item is located.
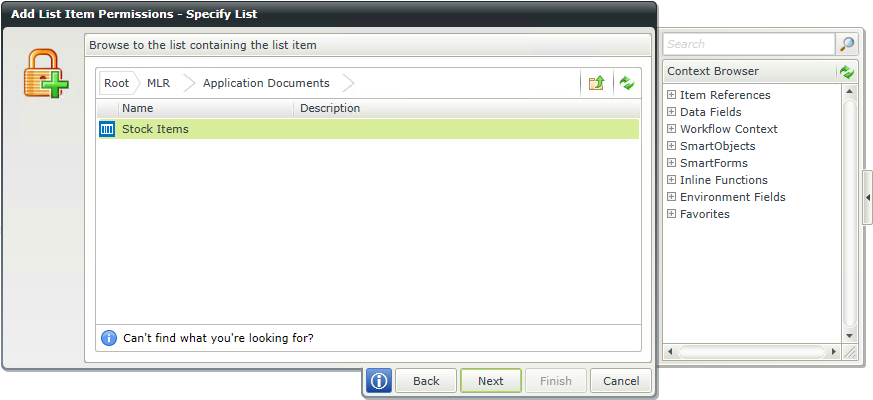
| Field | Description | Sample Value |
|---|---|---|
| Site Collection Navigation | When the SharePoint Site Collection contains subsites, navigate to the required List by clicking the subsite. Select the required list and click Next to continue the wizard. |
This step is only available when the Browse to list containing list item option is selected on the first page of the wizard. Specify filters to identify the list item.
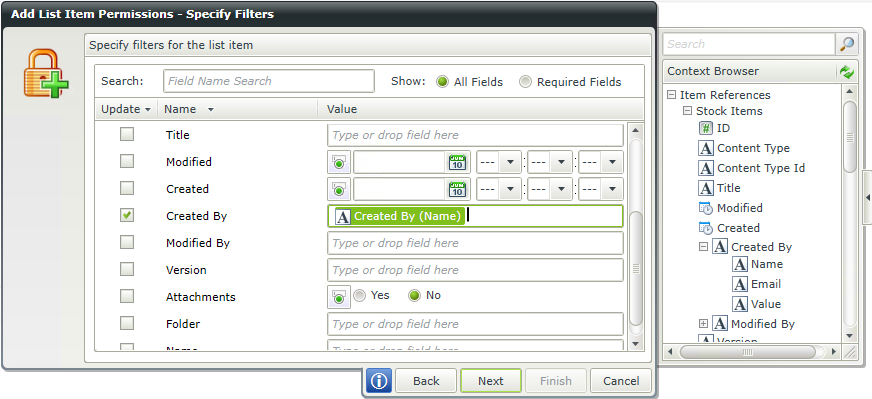
| Field | Description | Sample Value |
|---|---|---|
| Search |
Use search criteria to minimize the fields displayed. It is useful to search for a specific field using the search criteria when having lots of fields to select from. The list of fields automatically refreshes when text is entered. |
Type text to filter the number of fields displayed in the grid |
| Show |
|
Select the required option |
| Filter fields | Filter for specified values in one or more fields to identify the List Item. | Select the check box in front of the field to enable the filter. Type a value, or drag a value from the Context Browser such as a pre-configured Data Field, Item Reference or a SmartObject Load method. Note that when a SmartObject Load method is used, an input property is required for the correct data to load. |
Select a single user, multiple users or groups that get permissions.
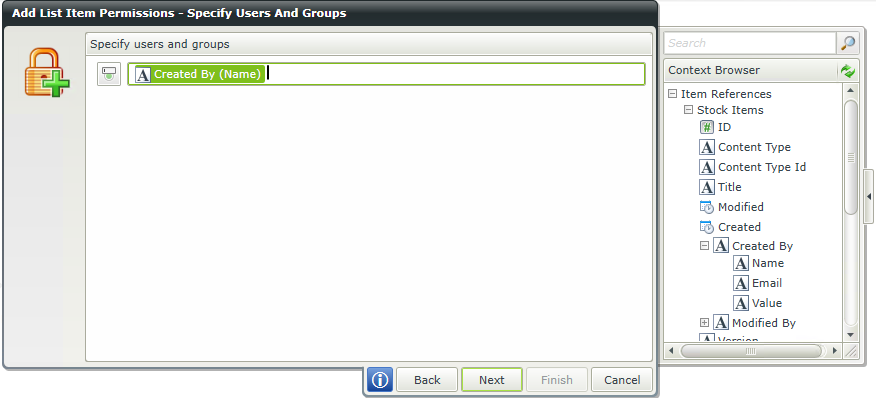
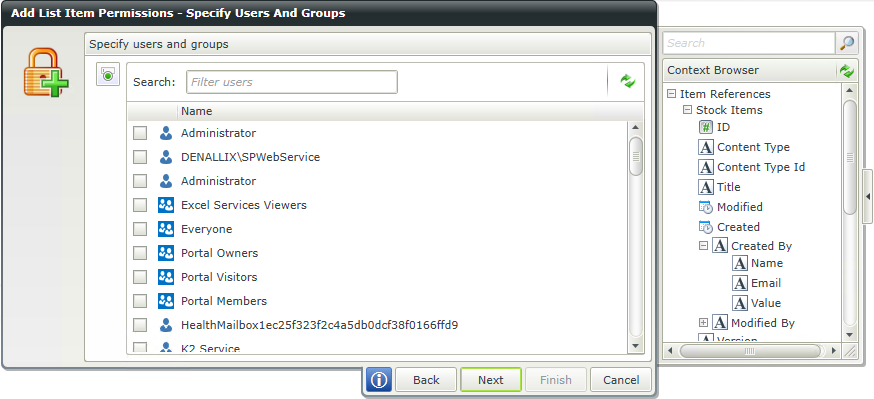
| Field | Description | Sample Value |
|---|---|---|
| Specify users and groups | Select user/s and/or groups you want to assign permissions to. Drag and drop preconfigured users and groups from the Context Browser by using a Data Field, Item Reference or a SmartObject Load method property. Alternatively click on the Toggle button to make a selection from the list provided. Note that only SharePoint users or groups can be used. | Use the Toggle button to change the selection view. |
Select the permission level for specified users and groups.
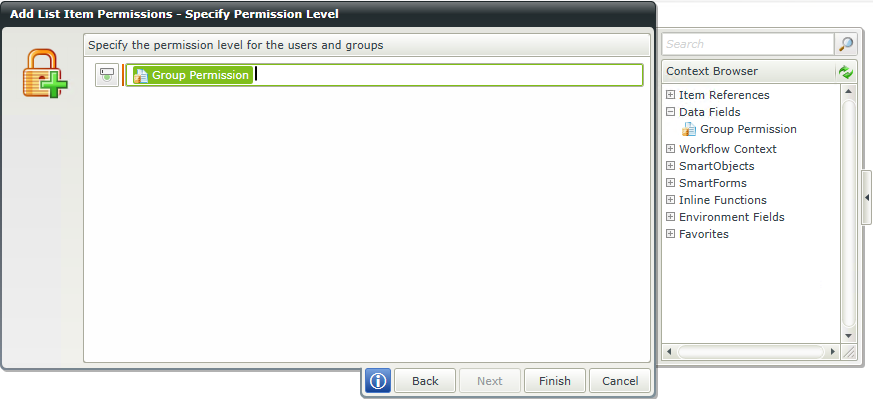
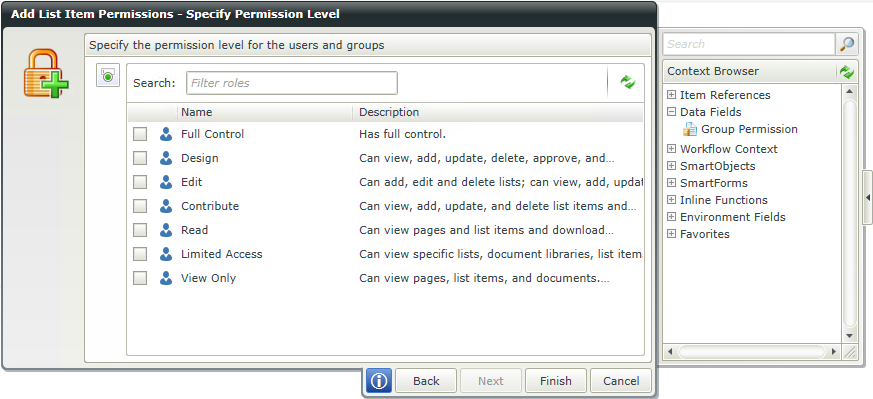
| Field | Description | Sample Value |
|---|---|---|
| Specify Permission Level | Select the permission level you want to assign to the user/s and/or groups. Use the Toggle button to change the selection view. Multiple permission levels can be selected. Drag and drop preconfigured permissions levels from the Context Browser by using a Data Field, Item Reference or a SmartObject Load method property. Alternatively click on the Toggle button to make a selection from the list provided. | Use the Toggle button to change the selection view. |