33. (Optional) Clean up your K2 environment by deleting the application artifacts
This optional step describes how you can clean your K2 environment by deleting the artifacts that you created in this tutorial. For example, if you are working in a shared environment, you may want to delete your tutorial applications to keep your environment clean and tidy.
Use the K2 Management site to delete deployed workflows
Begin by deleting the deployed versions of the Expense Claim workflow from the K2 server.
- From the K2 Management site, delete any process instances associated with the Expense Claim workflow. You are deleting any process instances that are active, running, stopped, or in error. You can also choose to remove reporting data as well.
Location: Categories > K2 Learning > Expense Claim > Workflow > Expense Claim > Instances (remember that K2 Leaning might have a different name in your environment).- From the Categories menu, navigate to the K2 Learning > Expense Claim node (remember that K2 Leaning might have a different name in your environment). Expand the Workflow category and select the Expense Claim workflow.
- In the central pane, check to see if there are any active, running, stopped, or erred process instances. If there are, select them and click the Delete button (there may be more than one instance). You see a pop-up where you have the option to delete reporting logs. Check the Delete Reporting Data (Logs) box, then click Delete. This removes any reporting data generated for the process instance.
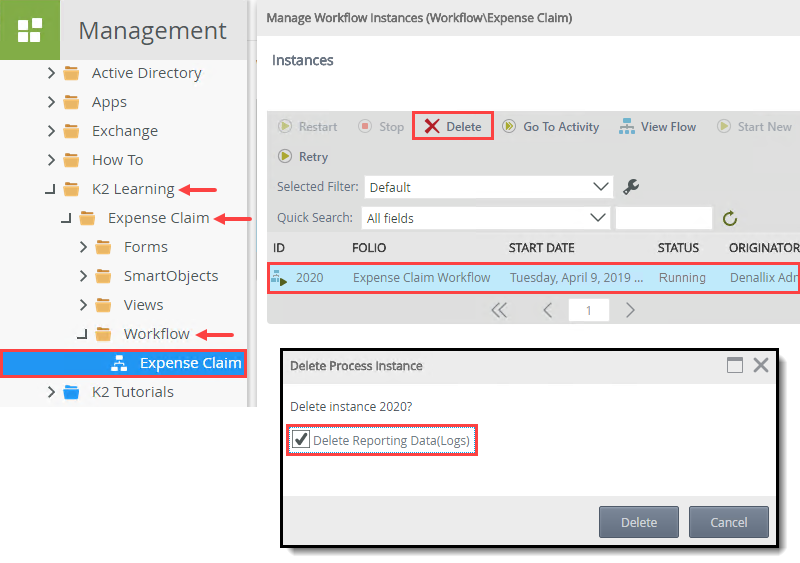
- Delete all versions of the workflow. You may see more than one version and you have the option to delete all versions or specific versions. In this case, you delete all versions along with the historical data and workflow reporting SmartObjects.
Location: Workflow Server > Workflows > Workflow > Expense Claim > Versions.Your artifact names may not match the steps exactly if you added your initials to make them unique. When an artifact name is referenced, use the name you entered when creating it. Artifacts include views, forms, SmartObjects, workflows, service instances, roles, groups, and SharePoint lists and libraries.- Expand the Workflow Server > Workflows node. Expand the Workflow category and select Expense Claim.
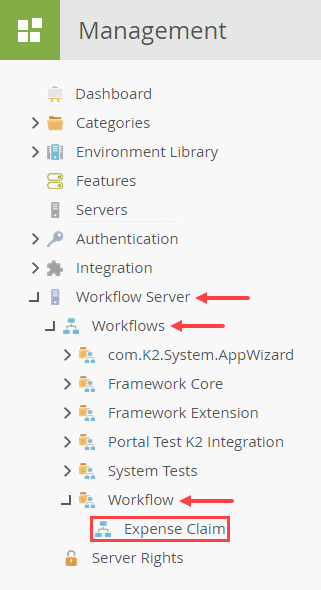
- In the central pane, click the Versions tab. In the image below, there is only one version of the Expense Claim workflow. You may have several versions, depending on how many times you deployed the workflow. Notice the columns for Active, Running, Stopped, and Error instances. You should see zeros here, since you deleted all process instances in the prior step. Select a version and click Delete.
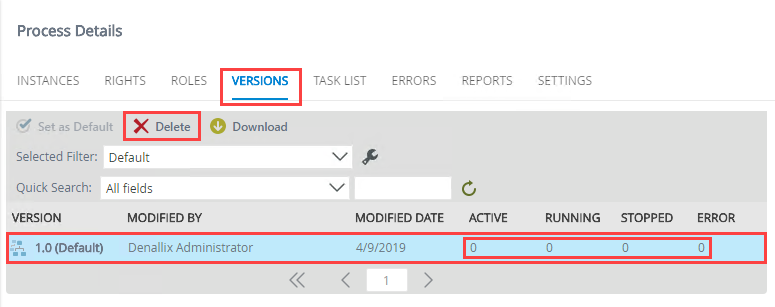
- On the Delete Workflow screen, select Delete all versions, then check the option to delete all historical data and workflow reporting SmartObjects. Click OK.
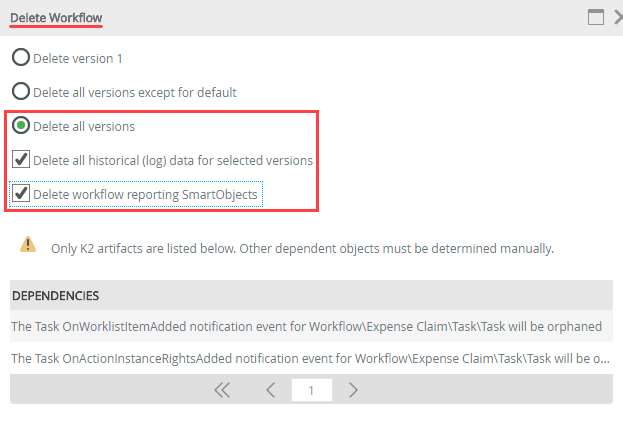
- Expand the Workflow Server > Workflows node. Expand the Workflow category and select Expense Claim.
Use K2 Designer to delete application elements
The next step is to remove application elements using K2 Designer. Here, you can remove views, forms, SmartObjects, workflow design files and categories.
- In K2 Designer, delete the Expense Claim workflow design file. (In the previous step, you removed workflows published to the K2 server. In this step, you are removing the "design" copy of your workflow.)
Location: All Items > K2 Learning > Expense Claim > Workflow. Remember that the K2 Leaning category might have a different name in your environment.- Return to K2 Designer. Navigate to your K2 Learning > Expense Claim categories - remember that the K2 Leaning category might have a different name in your environment . Expand the Workflow category and select Expense Claim. Right-click and select Delete. Click Yes for the confirmation.
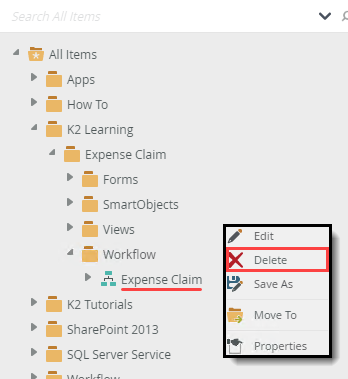
- Return to K2 Designer. Navigate to your K2 Learning > Expense Claim categories - remember that the K2 Leaning category might have a different name in your environment . Expand the Workflow category and select Expense Claim. Right-click and select Delete. Click Yes for the confirmation.
- Delete the Expense Claim Report Dashboard form, then delete the Expense Claim Form. (You must delete forms first, followed by the views used on those forms.)
Location: All Items > K2 Learning > Expense Claim > Forms.- Expand the Forms category.
- Right-click Expense Claim Report Dashboard and select Delete. Click Yes for the confirmation.
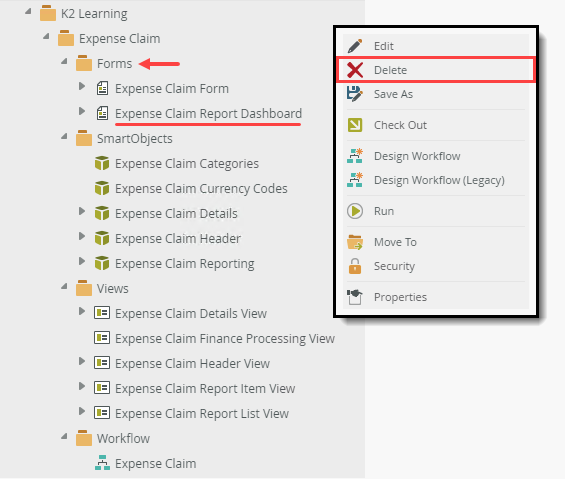
- Right-click Expense Claim Form and select Delete. Click OK for the confirmation. (You can ignore the warning about associated workflows.)
- Delete each view. (There is no specific order for deleting views).
Location: All Items > K2 Learning > Expense Claim > Views.- Expand the Views category. Right-click each view and select Delete. There is no specific order you must follow for deleting views. Click Yes for each confirmation.
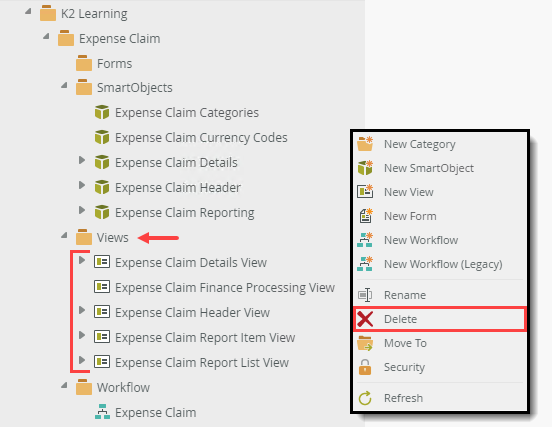
- Expand the Views category. Right-click each view and select Delete. There is no specific order you must follow for deleting views. Click Yes for each confirmation.
- Delete the SmartObjects in the following order (you must follow the order below, because of associations between SmartObjects):
Expense Claim Reporting
Expense Claim Currency Codes
Expense Claim Details
Expense Claim Categories
Expense Claim Header
Location: All Items > K2 Learning > Expense Claim > SmartObjects.In the next few steps, you delete the SmartObjects. Remember that you created associations between SmartObjects. You must follow the order below to delete the SmartObjects, removing associated data sources first and then the remaining data sources.
- Expand the SmartObjects category. Right-click the Expense Claim Reporting SmartObject and select Delete. Click Yes for the confirmation.
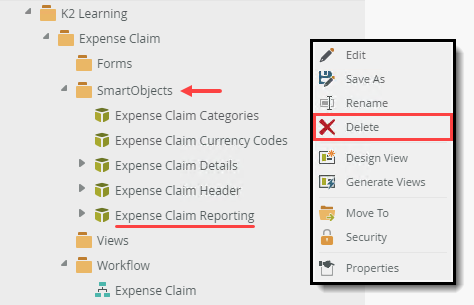
- Delete the Expense Claim Currency Codes SmartObject.
- Delete the Expense Claim Details SmartObject.
- Delete the Expense Claim Categories SmartObject.
- Delete the Expense Claim Header SmartObject.
- Expand the SmartObjects category. Right-click the Expense Claim Reporting SmartObject and select Delete. Click Yes for the confirmation.
- Delete the learning categories. You must delete the subcategories first (Forms, Views, SmartObjects, Workflow) and then Expense Claim. Finally, you can delete K2 Learning if you do not intend building more tutorials, and remember that the K2 Learning category might have a different name in your environment.
- Delete the application’s categories. You must delete the subcategories first (Forms, Views, SmartObjects, Workflow) and then Expense Claim.
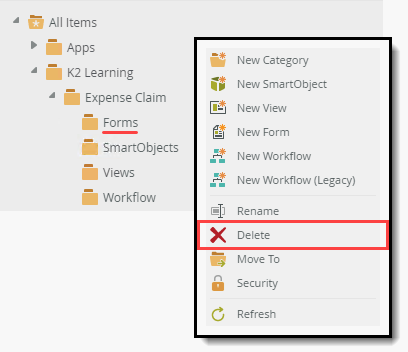
- Finally, you can delete the K2 Learning category if you do not intend building more tutorials. Remember that the K2 Learning category might have a different name in your environment.
- Delete the application’s categories. You must delete the subcategories first (Forms, Views, SmartObjects, Workflow) and then Expense Claim.
Use K2 Management Site to delete service instances and roles
Next, you return to the K2 Management site and delete the service instances and role created for the Expense Claim application.
- From the K2 Management site, delete the two service instances created for this tutorial: K2 Tutorial Currency Web Service and K2 Tutorial Sample SQL Database. Remember that the service instances might have different names in your environment.
Location: Integration > Service Instances.- In the K2 Management site, expand the Integration node, then click Service Instances. In the central pane, select K2 Tutorial Currency Web Service. Click the Delete button. Click OK for the confirmation. Remember that the service instance might have a different name in your environment.
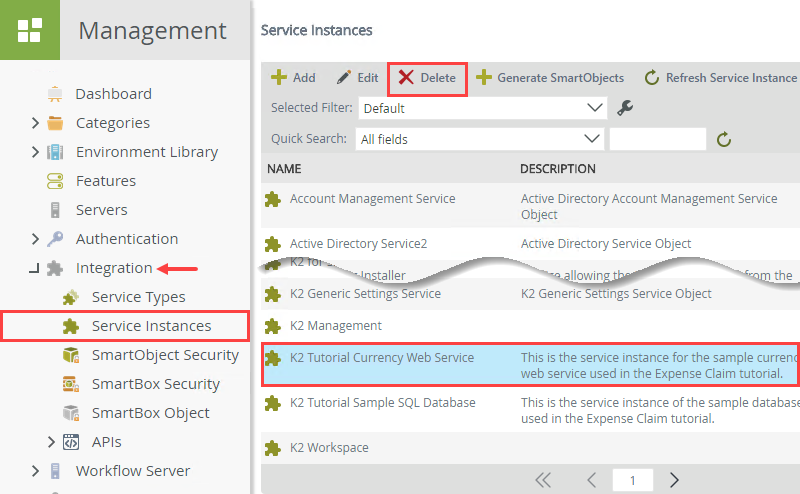
- In the central pane, delete the K2 Tutorial Sample SQL Database service instance (remember that the service instance might have a different name in your environment).
- In the K2 Management site, expand the Integration node, then click Service Instances. In the central pane, select K2 Tutorial Currency Web Service. Click the Delete button. Click OK for the confirmation. Remember that the service instance might have a different name in your environment.
- Delete the Finance Processing Role.
(Remember that the role might have a different name in your environment)
Location: Users > Roles.- Expand the Users node. Select Roles. In the central pane, select the Finance Processing Role and click the Delete button. Click OK for the confirmation. (Remember that the role might have a different name in your environment.)
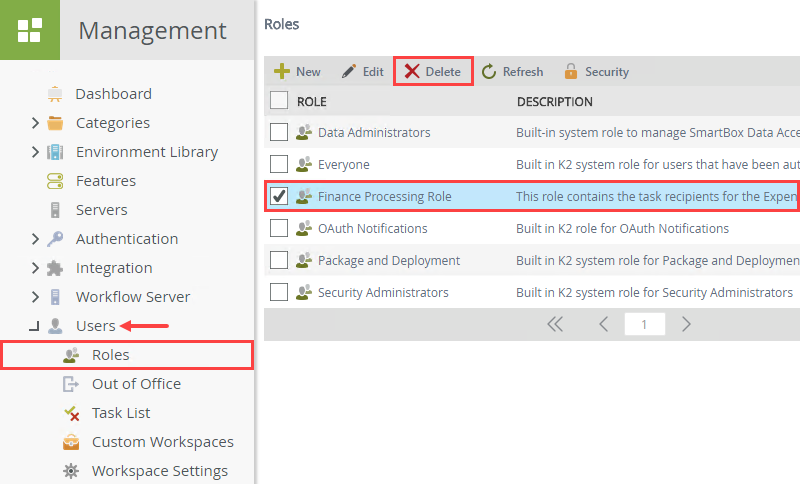
- Expand the Users node. Select Roles. In the central pane, select the Finance Processing Role and click the Delete button. Click OK for the confirmation. (Remember that the role might have a different name in your environment.)
Summary
Congratulations! You have completed the Expense Claim tutorial. At this point, you should have the knowledge to build more complex applications that incorporate the four primary components of K2: Data, Forms, Workflow, and Reports.
This tutorial covered the following concepts:
- Creating and using roles for task recipient assignments.
- Connecting to external data sources to leverage their properties and methods as SmartObjects.
- Creating SmartBox SmartObjects with associations.
- Building an Expense Claim form that contains three views.
- Using rules to manipulate form, view, and control visibility and functionality.
- Creating a workflow from scratch.
- Configuring workflow start rules.
- Using data analysis to determine the path of the workflow.
- Using data analysis to determine a task recipient.
- Using task wizards to configure states and rules for SmartForm-workflow integration.
- Using reminders (escalations) to keep your workflow moving.
- Adding a state and rules to manually configure SmartForm-workflow integration without using a wizard.
- Creating a composite SmartObject using process instance data joined with SmartBox SmartObject data for custom reporting.
- Cleaning your environment by deleting artifacts that are no longer needed.