19. Deploy the Expense Claim Workflow and Assign Workflow Rights
Before you can use the workflow, you must deploy it to the K2 server. Deploying the workflow makes it available for use. If you make a change the workflow, you must redeploy it so that K2 records the changes. After you deploy the workflow, you will assign workflow rights. You will grant domain users "start" and "read" permissions. This allows them to start new instances of the Expense Claim workflow and view reports.
- Deploy the Expense Claim Workflow. Click the manage permissions... link when you see the success dialog.
- Begin by deploying the workflow. Click File > Deploy. Click the manage permissions... link when you see the Deploy Success dialog.
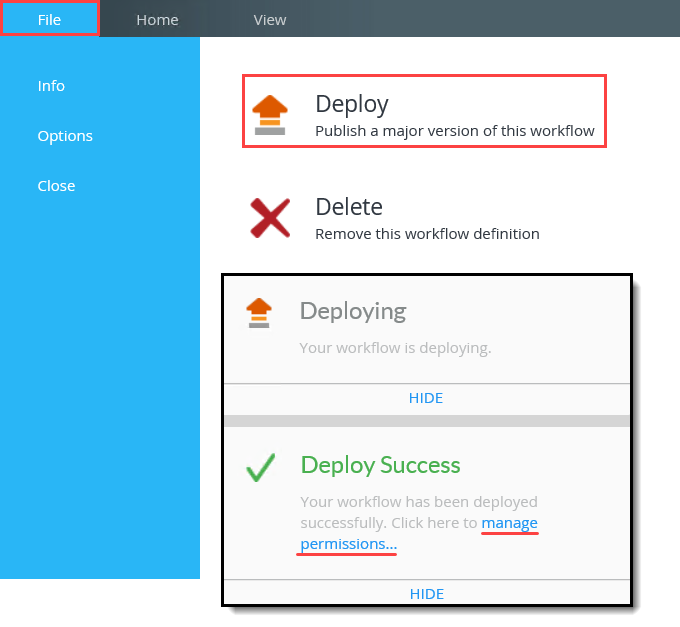
- Begin by deploying the workflow. Click File > Deploy. Click the manage permissions... link when you see the Deploy Success dialog.
- The K2 Management site launches in a separate browser tab. You see a list of deployed workflow projects in the central pane. (If you need the breadcrumb path to this location use: Management menu > Workflow Server > Workflows > Workflow). Edit the Rights for the Expense Claim workflow. Grant all Domain Users start and view rights for this workflow. After you finish the rights, return to the workflow designer tab in your browser, then close (File > Close) the designer. You will return to the K2 Designer categories.
- First, you will edit the rights for the Expense Claim workflow. In the central pane, select the Expense Claim workflow, then click the Rights button in the toolbar.
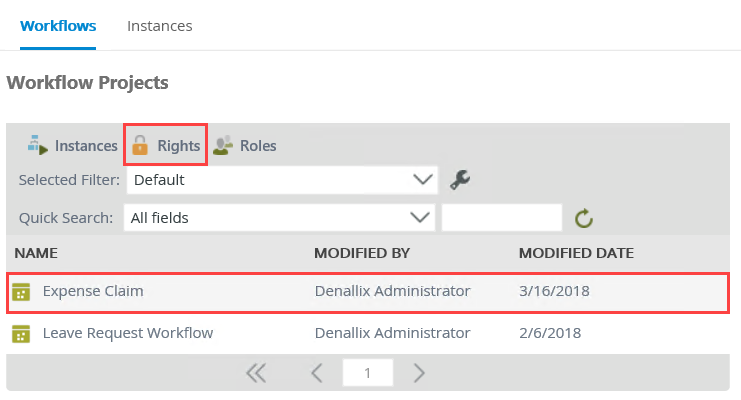
- On the Workflow Rights screen, click Add.
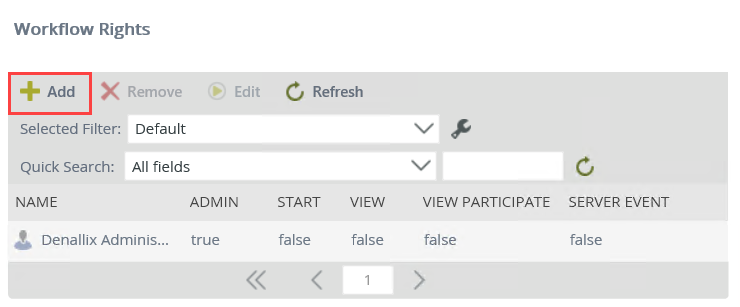
- Next, you will search for the users you want to grant rights to. Make sure the Search scope is set to All and the Label scope is set to K2. Enter
domain users
into the search text box, the click the spyglass, or Search button.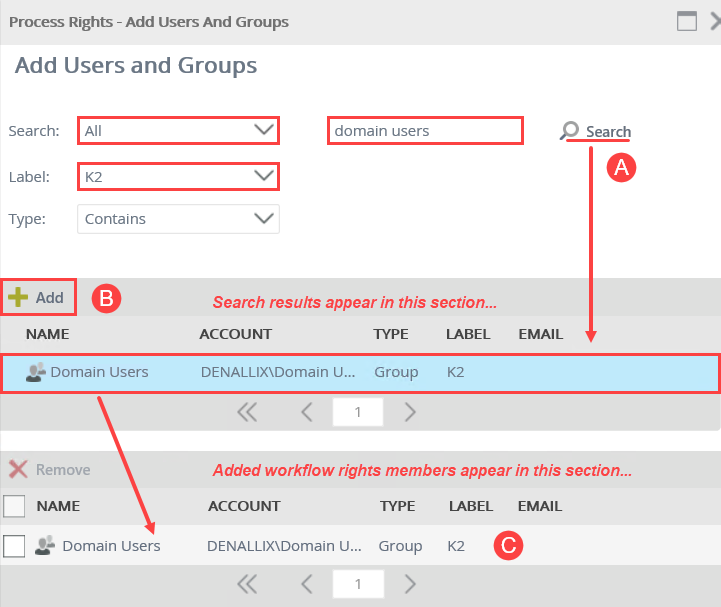
- You see two sections on the bottom half of the screen. The top section is where search results appear. Depending on your search criteria, you could have several results returned. Select the user or group you want to grant permissions to, then click Add. Now, you see the added user or group in the lower section. This allows you to search for and add multiple users at a time. Click NEXT.
- Now, you select the level of permissions you want to grant. In this case, select START and VIEW. This allows all domain users to start new instances of the Expense Claim workflow and view reports on their instances. Click Finish.
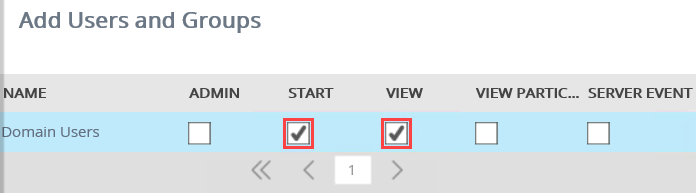
- Switch back to the K2 Workflow Designer browser tab. (You can leave the K2 Management site open.) Click File > Close to exit the workflow designer and return to the K2 Designer categories.
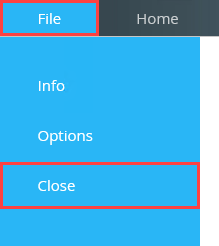
Your workflow rights should look like the image below.
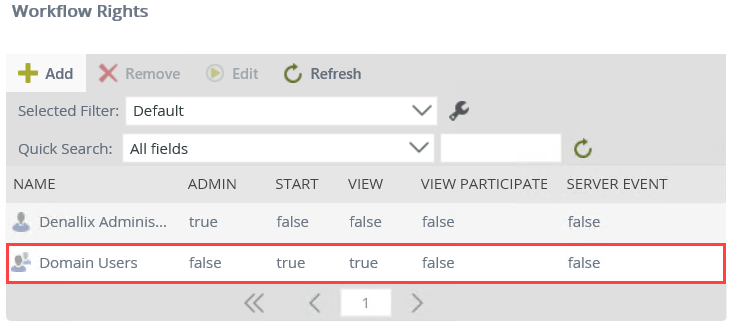
- First, you will edit the rights for the Expense Claim workflow. In the central pane, select the Expense Claim workflow, then click the Rights button in the toolbar.
Review
In this step, you deployed the Expense Claim workflow to the K2 server which makes it available for use. If you change the workflow in any way, you must redeploy it, so K2 records the changes. You also administered permissions for the workflow by granting all domain users start and view rights. This means all domain users can start new instances of the Expense Claim workflow, then view reports on those instances. In the next step, you will begin adding and editing rules for the Expense Claim Form.