Update List
What does this do?
The Update List wizard updates a list in SharePoint.
How is it used?
Lists can be modified from within a workflow. For example, a business procedure may want to set the name of a list based on user input from the form that launched the workflow.
Select the list reference or browse to a list.
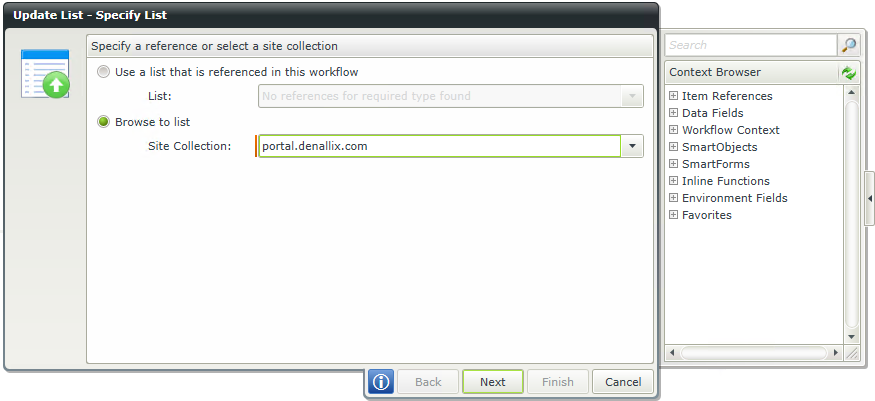
| Field | Description | Sample Value |
|---|---|---|
| List | Use this option if a reference was created earlier in this workflow for the List. | Click the drop-down list to select the reference name. |
| Site Collection |
If no reference is available, browse to the item on a registered SharePoint Site Collection. The Site Collection field is populated with the default Site Collection. |
Choose a site collection from the available site collections that have the K2 for SharePoint app registered. If there is only one it is auto-selected. Clicking Next after this option was used, an additional page will open to specify filters if required. See theSpecify Filters section. |
If Browse to list was selected on the Specify List screen of the wizard, set the filters to determine which list should be updated.
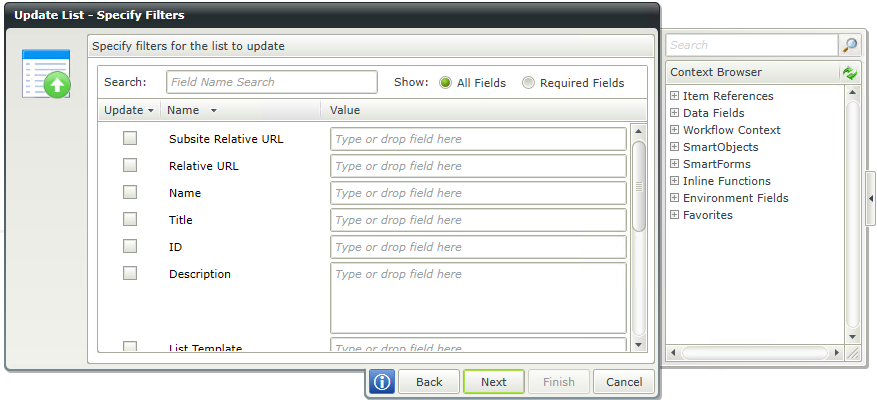
| Field | Description | Sample Value |
|---|---|---|
| Search |
Use search criteria to minimize the fields displayed. It is useful to search for a specific field using the search criteria when having lots of fields to select from. The list of fields automatically refreshes when text is entered. |
Type text to filter the number of fields displayed in the grid |
| Show |
|
Select the required option |
| Filter fields | Filter for specified values in one or more fields to identify the List. | Select the check box in front of the field to enable the filter. Type a value, or drag a value from the Context Browser such as a pre-configured Data Field, Item Reference or a SmartObject Load method. Note that when a SmartObject Load method is used, an input property is required for the correct data to load. |
On the Specify Values screen of the wizard, specify the properties of the list to update.
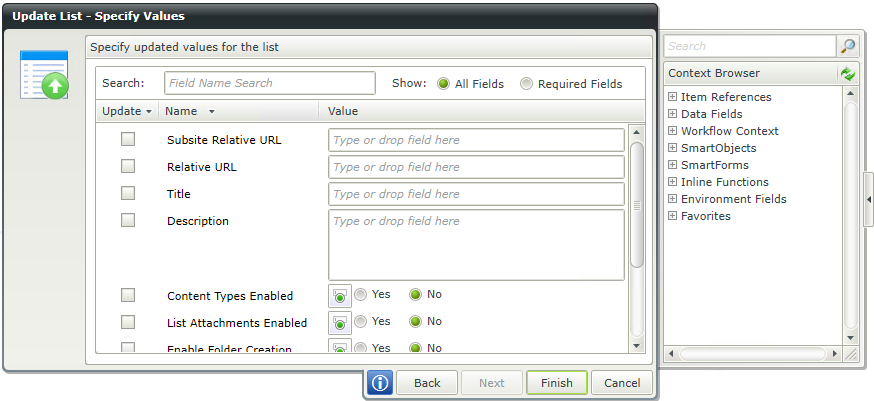
| Field | Description | Sample Value |
|---|---|---|
| Search |
Use search criteria to minimize the fields displayed. It is useful to search for a specific field using the search criteria when having lots of fields to select from. The list of fields automatically refreshes when text is entered. |
Type text to filter the number of fields displayed in the grid |
| Show |
|
Select the required option |
| Filter fields | Filter for specified values in one or more fields to identify the List. | Select the check box in front of the field to enable the filter. Type the value of the field, or drag a value from the Context Browser such as a pre-configured Data Field, Item Reference or a SmartObject Load method. Note that when a SmartObject Load method is used, an input property is required for the correct data to load. |
| Subsite Relative URL |
The Subsite Relative URL is the URL from the SharePoint Main Site (Root) to the Subsite you want to access. The correct value is important in order to get access to the appropriate site context. |
Type a value or drag a pre-configured field from the Context Browser such as a Data Field, Item Reference or a SmartObject Load method. Note that when a SmartObject Load method is used, an input property is required for the correct information to load. |
| Relative URL |
The Relative URL is the SharePoint Main Site (Root). |
Type a value or drag a pre-configured field from the Context Browser such as a Data Field, Item Reference or a SmartObject Load method. Note that when a SmartObject Load method is used, an input property is required for the correct information to load. |