Save Your Workflow
You can save your K2 workflow at any point from the design canvas using any, or all, of the following methods:
- Saving a K2 Workflow to the K2 Server
- Saving a K2 Workflow for editing in K2 Designer
- Saving a K2 Workflow for editing in K2 Studio or K2 for Visual Studio
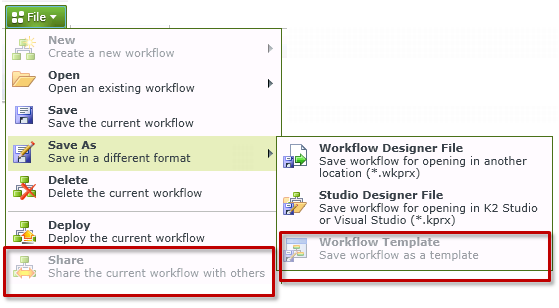
You can use the Save option from the design canvas to save your workflow to the K2 Server and return to the Workflow Designer at a later stage to continue editing. However, you must Deploy the Workflow to activate the workflow for use with the SharePoint List or Library associated with the workflow.
- With your workflow open on the workflow design canvas, select File > Save from the workflow ribbon. K2 saves the current workflow to the K2 server.
- To exit the workflow design canvas, select File > Exit from the workflow ribbon. The app returns you to the K2 Application page where the workflow name appears in the list with a status of Saved.
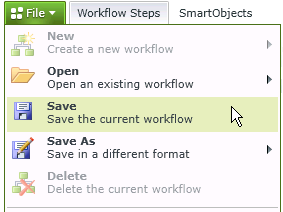

To return to the workflow, double-click the workflow item.
You can use the Save As option from the design canvas which allows you to save your workflow to a local computer or network for backup and restore in case the current workflow and the workflow on the K2 Server become out of sync. You can also reuse the saved workflow for use in a similar or matching SharePoint List or Library. For example, you can save the workflow designed in Announcement list A and open it in Announcement list B. When reusing K2 workflows, always change the forms to correspond with the new SharePoint List or Library.
-
With your K2 workflow open on the workflow design canvas, select File > Save As > Workflow Designer File from the workflow ribbon.
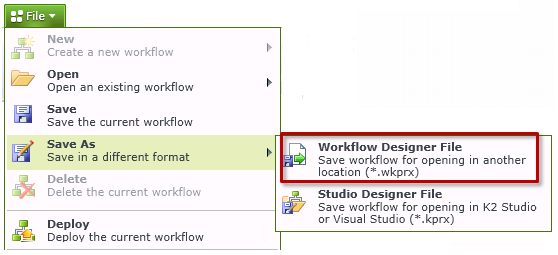
- Select a location on your local computer and enter a name for the file.
- Click Save to save a copy of the current workflow as a *wkprx file on your local computer and open it from another K2 Workflow Designer window.
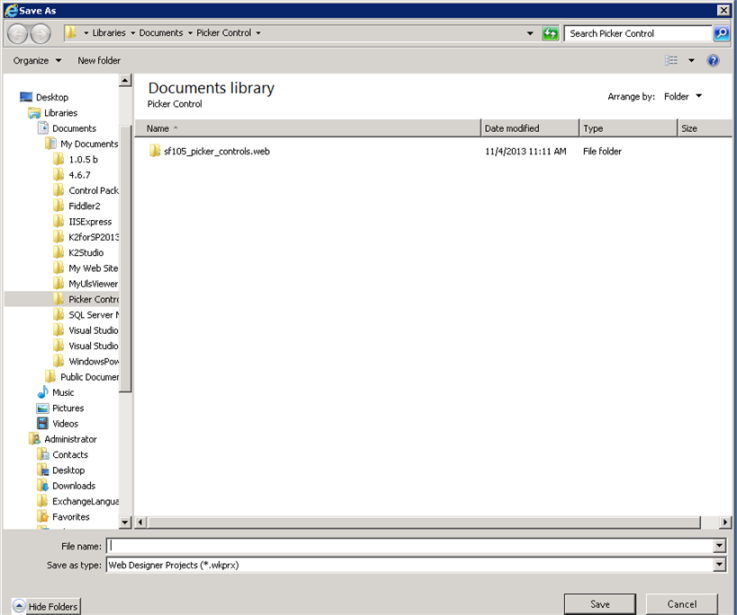
You can use the Save As option from the design canvas to export your workflow to a local computer as a self-extracting file for use in K2 Studio or K2 Designer for Visual Studio. This allows you to extend the workflow design by adding code or additional functionality available in these designers. After you save the workflow for those applications you can no longer design the workflow in K2 for SharePoint and will need to use the other designers for future design.
-
With your workflow open on the workflow design canvas, select File > Save As > Studio Designer File from the workflow ribbon.
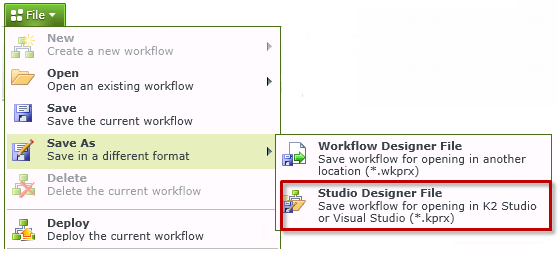
- When the wizard displays "Save to File Successful," click one of the following:
- Close to remain in the Workflow Designer
- Close & Exit to exit the Workflow Designer and open the K2 Application page
- Choose to run, or save, the workflow after the download is complete.
- You can now use the file in K2 Studio or K2 Designer for Visual Studio; however, once modified the workflow cannot be edited or designed again in K2 for SharePoint.
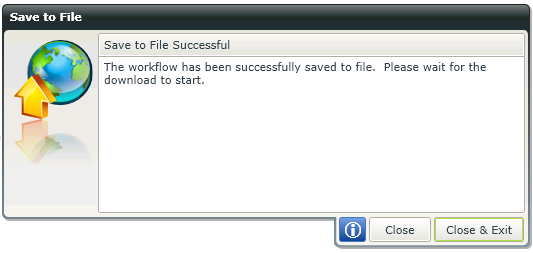

The following is important to know relating to sharing and reusing workflows:
- In K2 for SharePoint 2013, workflows are shared with EVERYBODY by default.
- By clicking the Share options, Everyone is added to the sharing list.
- You will need to be a Solution Designer to be able to see and edit the workflow in SharePoint.
- Users can still go and change the sharing options of a specific workflow afterwards, e.g. remove Everyone (then only the process owner will see it) or add explicit users instead of everyone.
- If you are the process owner, you will always see the workflow, even if it's not shared.
- The Reuse option is disabled in K2 for SharePoint, because the workflow is bound to a specific List or Library. If you want to reuse the workflow on a different List or Library or Site Collection, you need to use Package and Deployment.