Configure a Custom Error Rule
You can use error events, conditions and actions on a view or form to create custom error rules, such as raise an error when a condition is false. Using custom error rules allow you to create your own business logic and raise an error that is not the result of a standard SmartForms error. Or you can customize a standard error by combining system details with custom text. This topic explains the different methods you can use to create and configure custom error rules.
Custom error message dialog to show system error details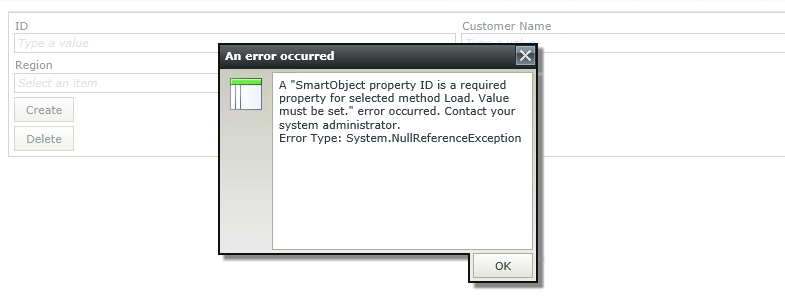
The sections below illustrate three ways to use errors when configuring rules:
- Using Events to respond to errors, for example if you wanted to show a custom message instead of the underlying system error
- Using Conditions to check for errors, for example if you want to stop executing actions in a rule if an error occurs
- Using Actions to raise an error, for example if you want to raise your own error if a certain condition is met
To respond to an error, use the raises an event event, and select in Error as the event to listen for.
Form-level event handling
Under the line containing in Error, add conditions and actions to the rule to respond to an error on a form. For example, you may want to 'intercept' a system error and show a friendlier error message , perhaps including system values from the Context Browser along with additional details you may want to show.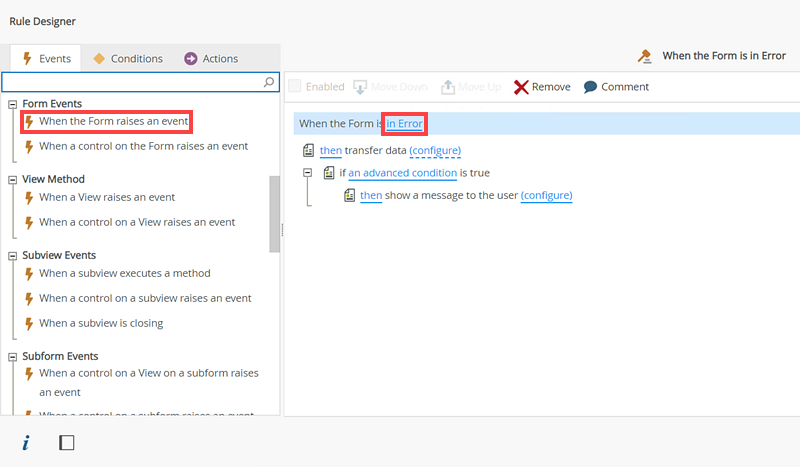
Follow the steps below to configure the rule shown above.
-
Go to Rules and click Add Rule.
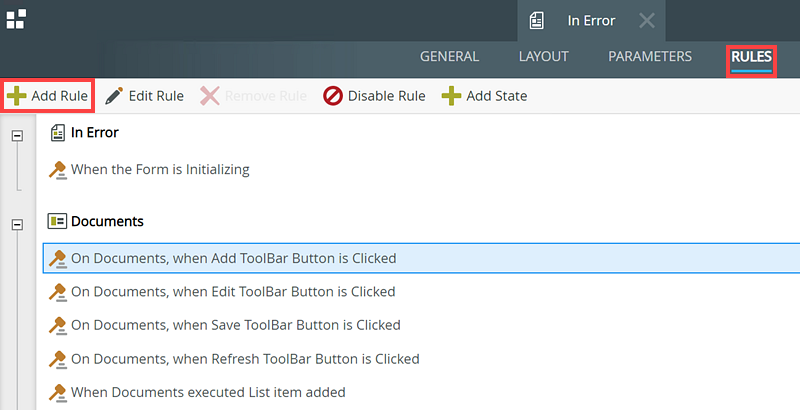
- In the Events tab, select When the Form raises an event in the Form Events section, and then click the link. In the list of available methods, select in Error.
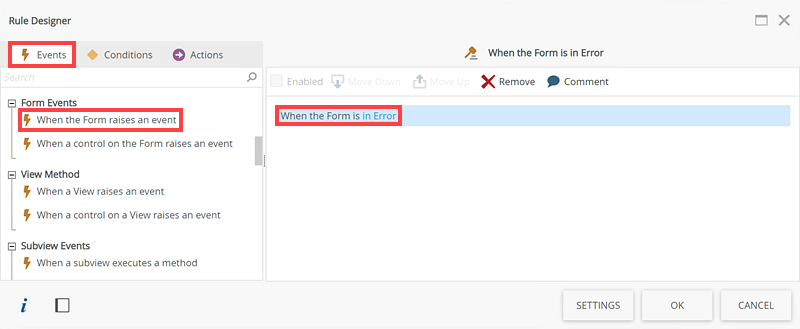
- Select the Actions tab and then select Transfer data in the Data Transfer section. No configuration of the action is required.
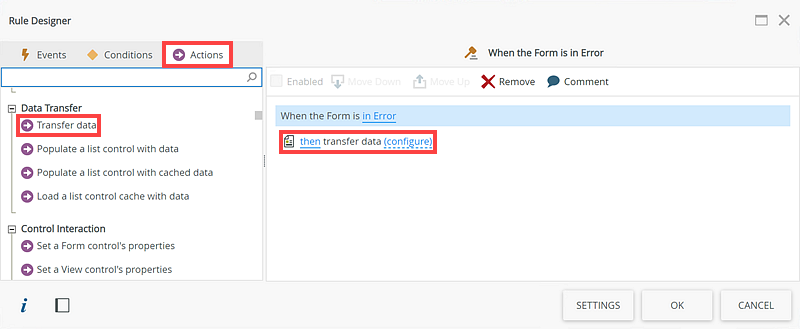 The purpose of the empty Transfer data action is to provide a pause when the rule executes, because of a known issue where the in Error event on form level would not execute properly at runtime.
The purpose of the empty Transfer data action is to provide a pause when the rule executes, because of a known issue where the in Error event on form level would not execute properly at runtime. -
Select the Conditions tab and then select an advanced condition is true in the Custom Conditions section. Click configure to configure the condition. Click an advanced condition. In this example, you want to check if a system error value contains a specific error number and then show a custom message to the user.
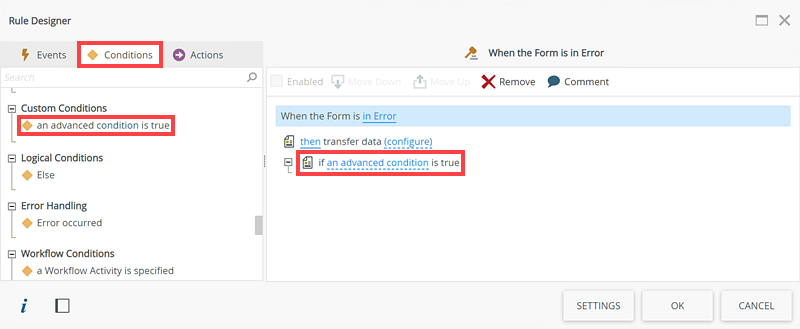
- On the Rule Designer page, click Add, then expand the System Values > Error and add the Error Message value from the Context Browser to the LEFT option.
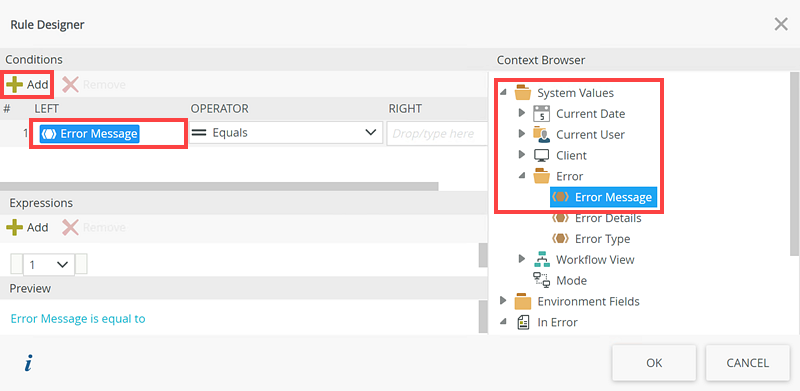
- Select the Contains operator in the OPERATOR section and enter the required error number in the RIGHT option. Click OK.
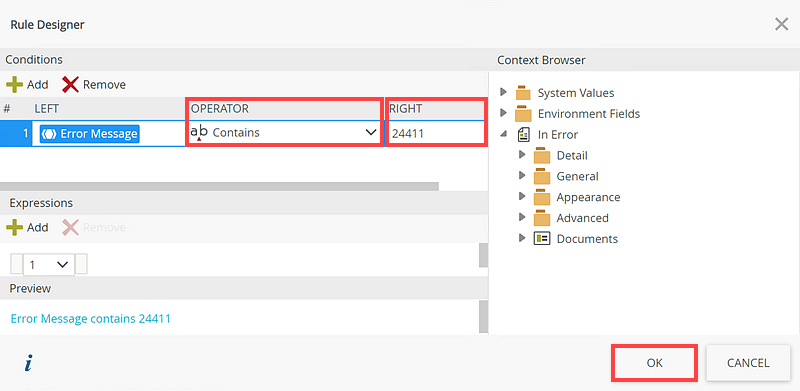
- Select the Actions tab and then select Show a message in the Notifications section. Click configure.
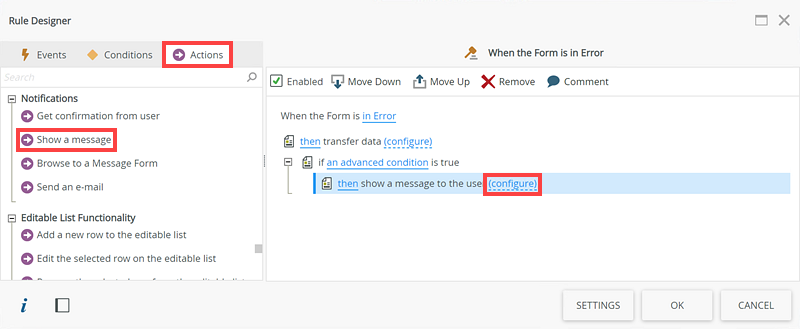
- Select Confirmation from the Message Type drop-down and type Workflow Completed in the Title field. Configure the Body with Workflow is already assigned or completed.When you're done configuring the message, click OK.
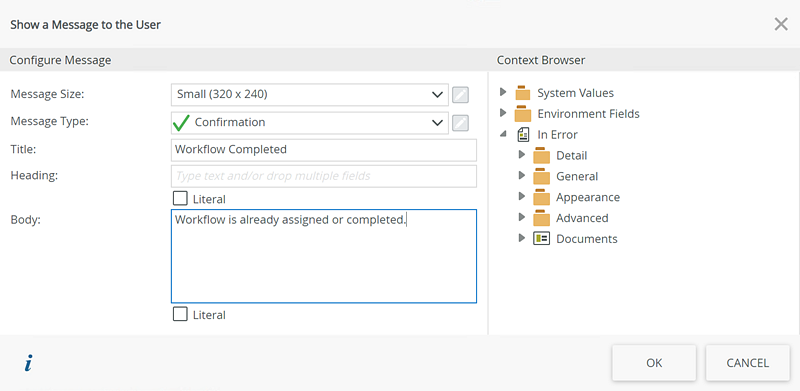
- This rule shows a different message when an error occurs on the form and the error number is located within the original error message. Click OK to save the rule.
View-level event handling
If you want to listen for error events on a view, select the When the view executed in Error event and configure the rule as desired. A common scenario is showing a friendly message to the user. You can configure the message by using system values from the Context Browser along with additional details you may want to add.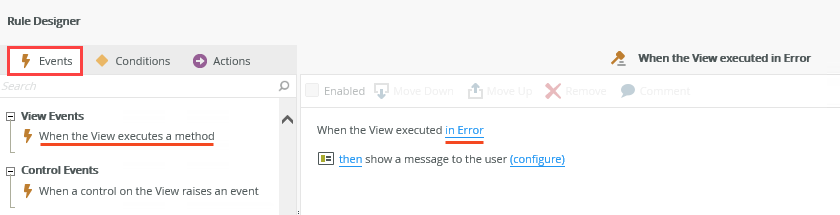
Follow the steps below to configure the rule shown above.
- Go to Rules and click Add Rule.
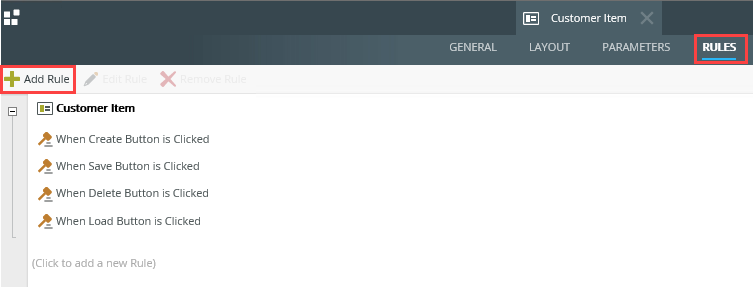
- In the Events tab, select When the View executes a method in the View Events section, and then click the link. In the list of available methods, select in Error.
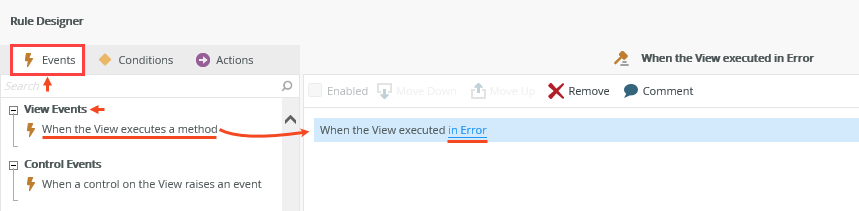
- Select the Actions tab and then select Show a message in the Notifications section. Click configure to configure the message.
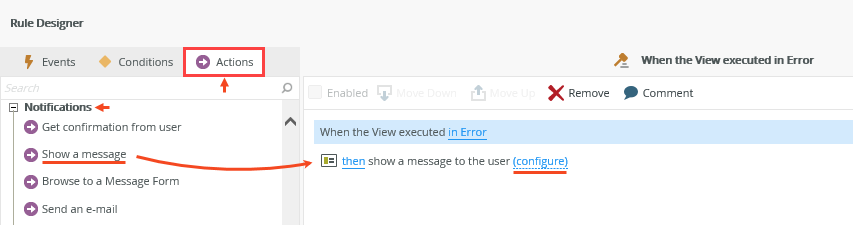
- Select Error from the Message Type drop-down and type An error occurred in the Title field. To use system error values in your message, expand the System Values node in the Context Browser. Then expand the Error node and drag the details you want to use into the Body of the message. You can also combine the system details with custom text as shown below. When you're done configuring the message, click OK.
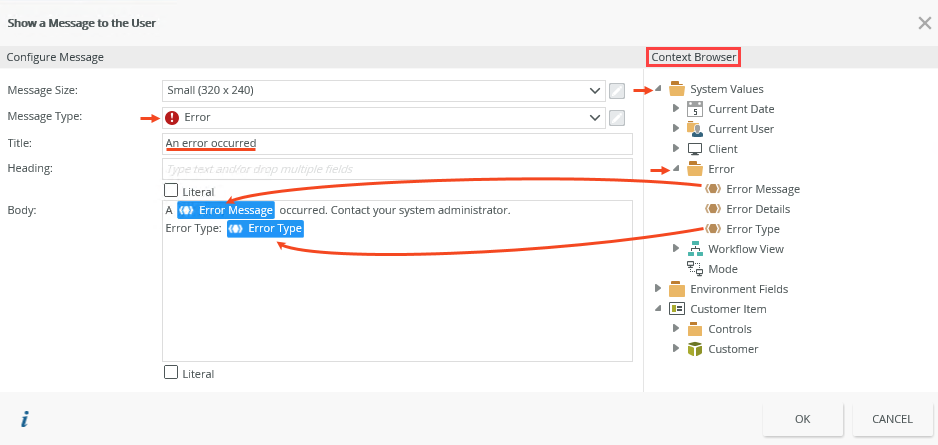
- This rule shows a message when an error occurs on the view. Click OK to save the rule.
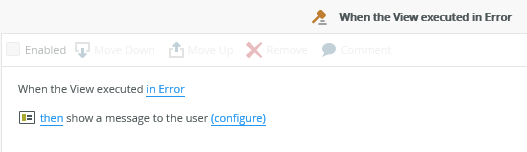
Use the if an error occurred condition to conditionally manage the execution of a rule if an error occurs. You can also use the Stop rule execution and Continue to next execution rule actions to determine whether execution of the rule should continue. When you use the if an error occurred condition, the rule stops automatically when there is an error, but it is a good idea to add the Stop rule execution action for discoverability and maintenance. The images below are examples of how you can use the if an error occurred condition with the Stop rule execution and Continue to next execution rule actions. In the first image, rule execution is stopped when the error occurs and the New Customer workflow is not started. In the second image, rule execution is stopped automatically when the error occurs, but then continued so that the Create button is hidden.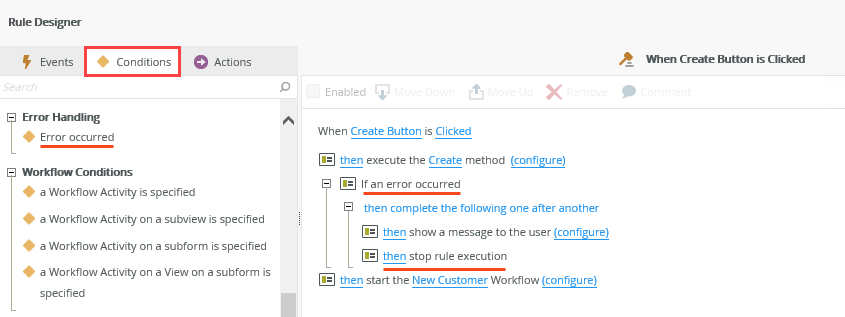
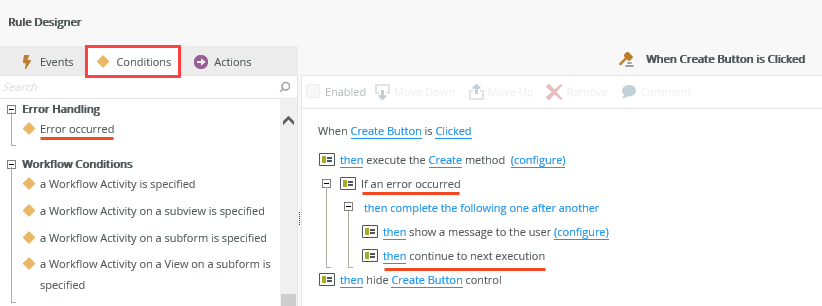
Follow the steps below to configure the rule using the Stop rule execution rule action.
- Go to Rules, select the default When Create Button is Clicked rule and click Edit Rule.
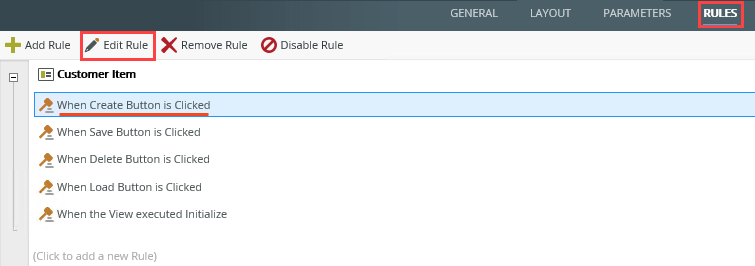
- In the Conditions tab, select Error occurred in the Error Handling section.
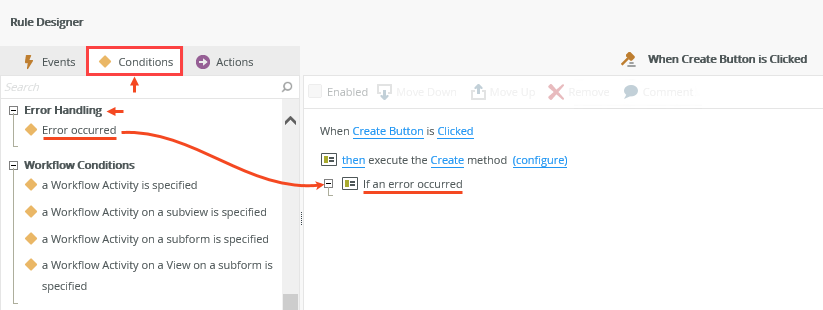
- Select the Actions tab, select Show a message in the Notifications section and then click configure.
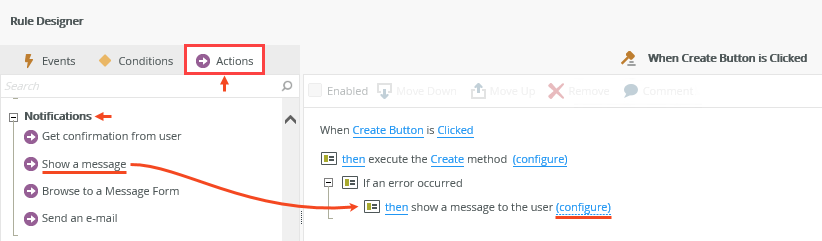
- Select Error from the Message Type drop-down and type An error occurred in the Title field. To use system error values in your message, expand the System Values node in the Context Browser. Expand the Error node and drag the details you want to use into the Body of the message. You can also combine the system details with custom text as shown below. Click OK.
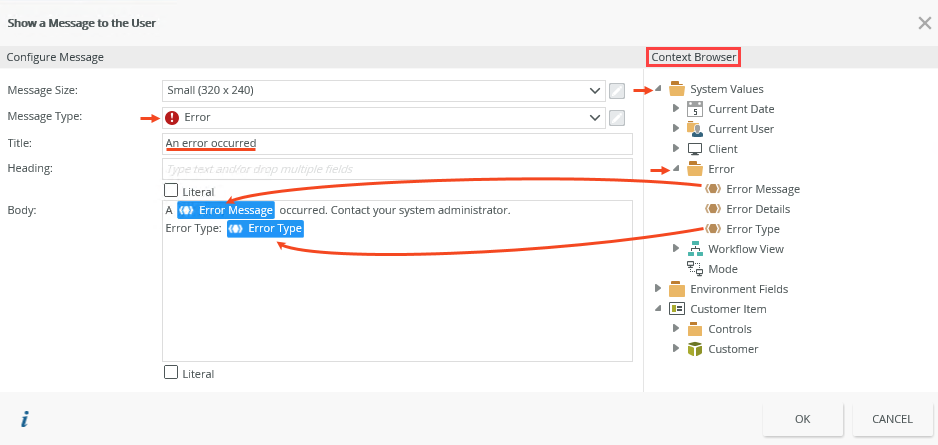
- Go to the Rule Interaction section and select Stop rule execution. The if an error occurred condition causes the rule to stop if an error occurs, but it is a good idea to add this action to your rule so that other people can understand the rule. Rule execution happens in the following order: When the Create button is clicked, the Create method executes and, if an error occurs, a message is shown to the user and the rule stops executing.
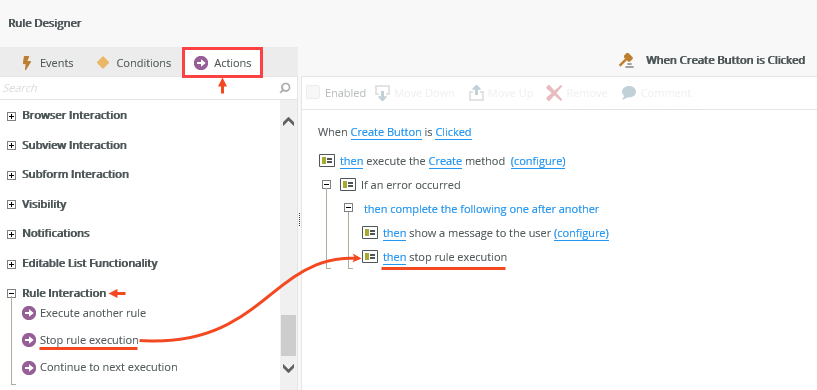
- Add the workflow start rule as a separate statement if errors do not occur. To do this, go to the Workflow Interaction section and select Start a Workflow, then click the dotted line below select Workflow to select the workflow you want to start. The Select a Workflow dialog opens.
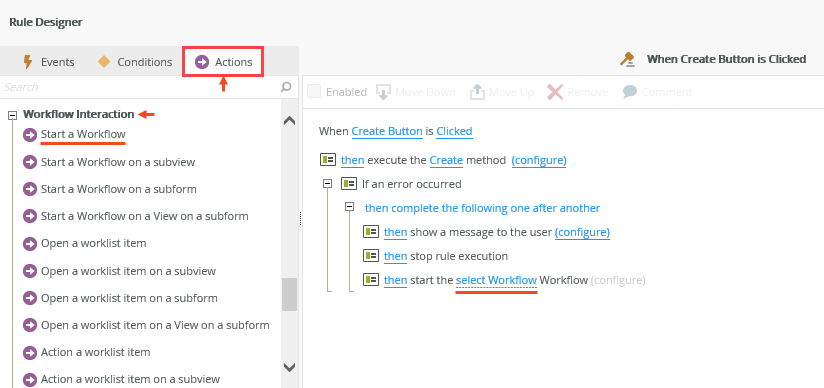
- In the Select a Workflow dialog, select a workflow and click OK.
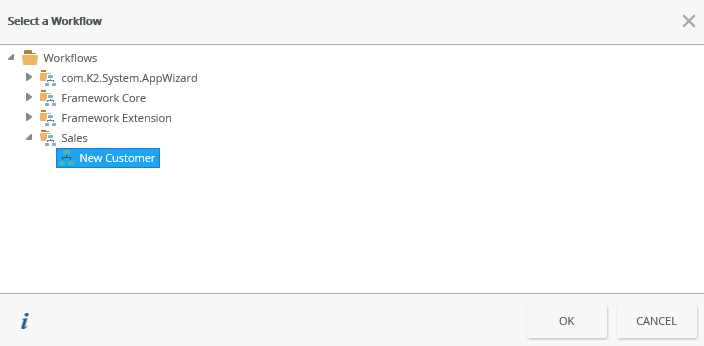
- Click the dotted line as shown below to configure the workflow. For information on how to configure starting a workflow with a rule action, see Manually Integrating Forms with Workflows Using Rule Actions.
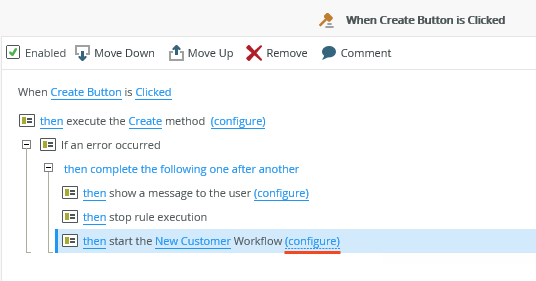
- Once you configure your workflow, hover over the rule action and click the icon as shown below to move the statement down and create a new execution block.
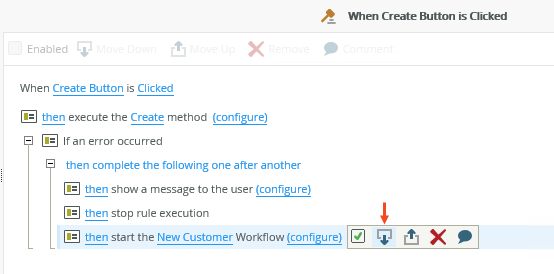
- The workflow action is now separate and executes if errors do not occur when the Create button is clicked.
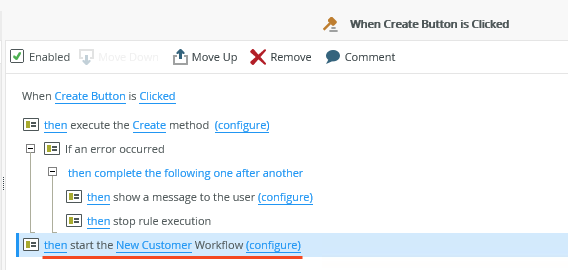
You may want to raise your own error as part of a rule. To do so, use one of the actions below and select in Error.
- Execute a method on the View
- Execute a Form method
Use this approach if you want to raise a custom error that is not the result of an error with the rule, view, or form. For example, you can raise an error when a condition is false or when a value does not fall within a range of values. Subsequent rules can then handle the error event raised by the view or form. 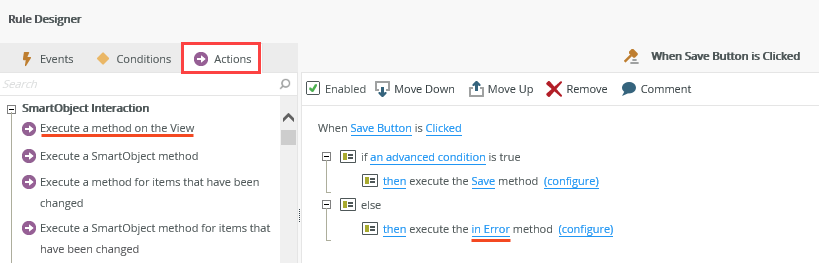
In the example below, you configure a condition to check if two text boxes are populated when the Save button is clicked. If true, the Save method of the view is executed. If the condition is false, you execute the in Error method. Follow the steps below to configure the rule.
- Go to Rules, select the default When Save Button is Clicked rule and click Edit Rule.
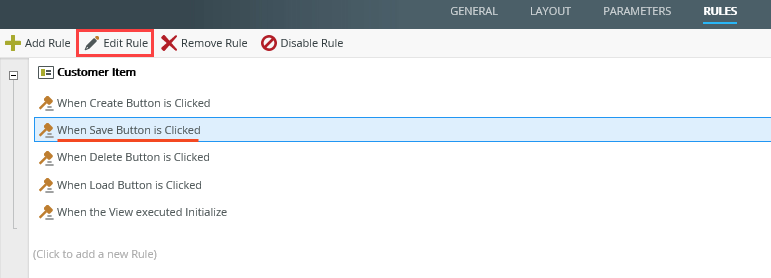
- In the Conditions tab, select an advanced condition is true in the Custom Conditions section.
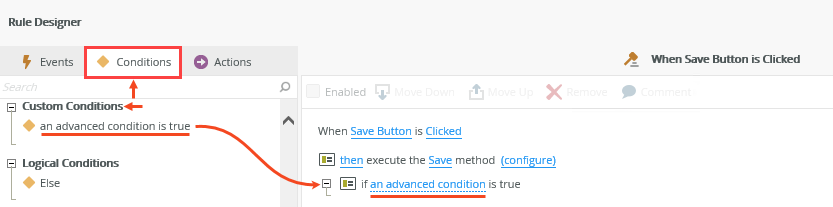
- Hover over the condition and click the icon as shown below to move the statement up one position. You want to execute the Save method if the condition evaluates to true. Click the an advanced condition link as shown in the second image below to configure the condition.
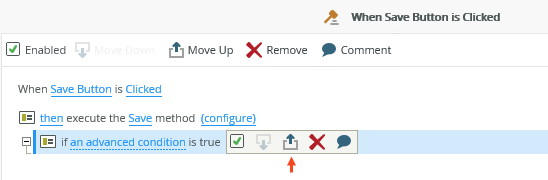
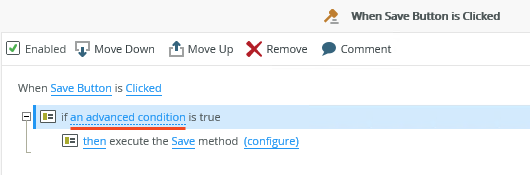
- In the Rule Designer click Add, expand the view in the Context Browser, expand the Controls, and drag the text box you want to use in the condition to the Left field. Select Is Not Empty from the Operator drop-down.
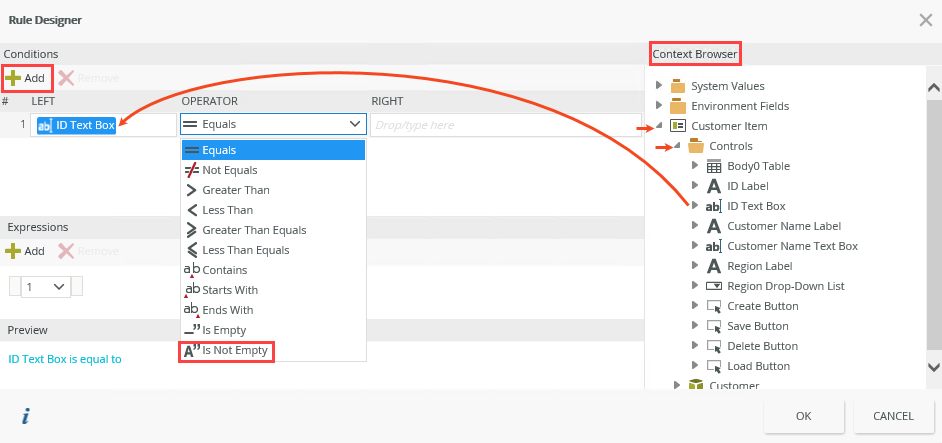
- Click Add again and add another condition for the second text box you want to evaluate. Use the Preview section to verify your logic. This expression evaluates to true if both text boxes are not empty. Click OK.
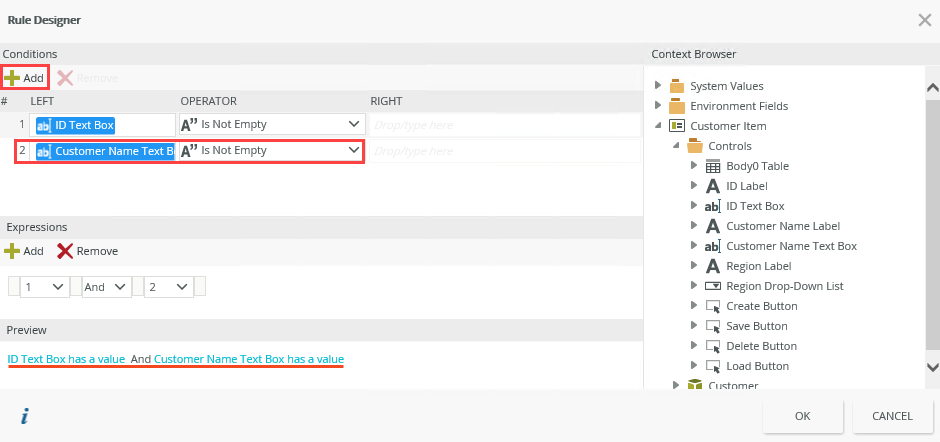
- Select Else in the Logical Conditions section.
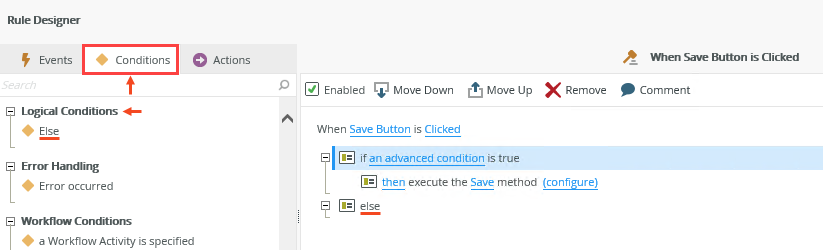
- Click to the right of the else statement to highlight the line, select the Actions tab, and select Execute a method on the View in the SmartObject Interaction section. Choose in Error for the method to execute and click configure to configure the method.
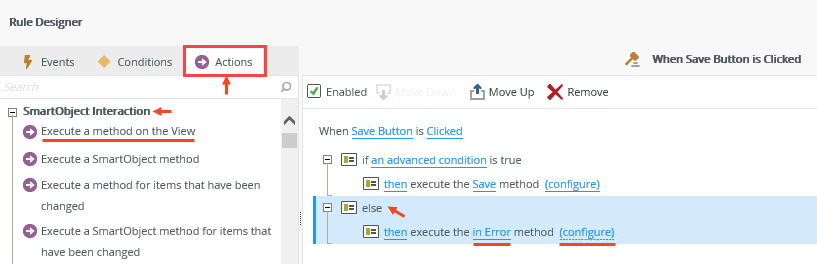
- Type text for the error message, detail, and type to display when the error is shown. Click Finish.
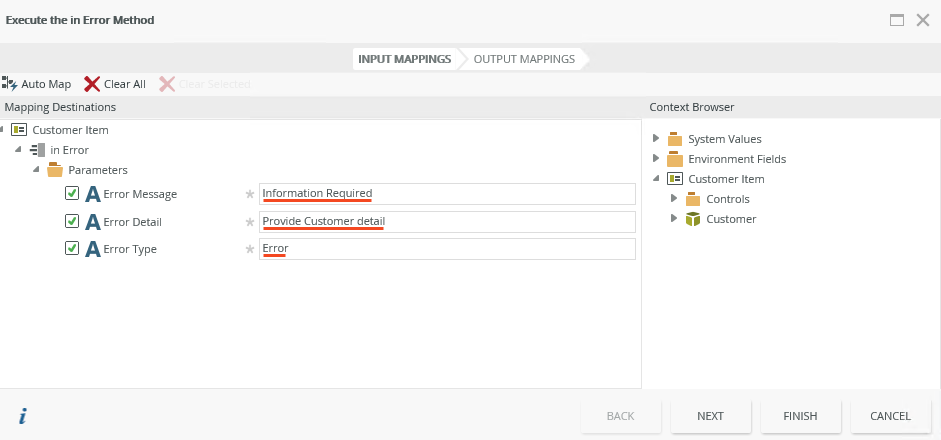
- The rule checks if both text boxes have values and if they do, executes the Save method. If either or both of the text boxes do not have values, your error is shown. Click OK to save the rule.
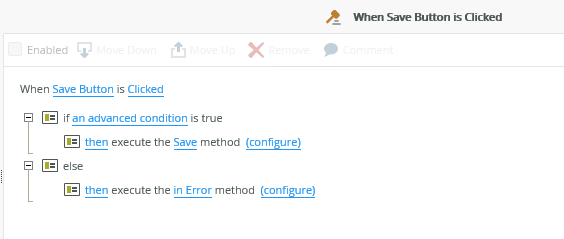
- When you create a rule to handle an error event, use conditions to check the validity of the error. If the error context is not what you expect to see in runtime, you may not be showing helpful information when other types of errors occur.
-
Error handling is processed from lowest to highest order (rule > view > form > SmartForms), and where the error occurs is where the order starts. For example, if an error happens in a rule, the order is:
- Use the error handler in the rule
- If no rule-level handler is found, use the error handler in the view
- If no view-level handler is found, use the error handler in the form
- If no form-level handler is found, use the standard SmartForms error handler
- When an error happens in a view that is contained in a form, the SmartForms error handler uses the view’s error handling first and, if nothing is found in the view, it then moves to the form's error handling. If no error handling is specified, general SmartForms error handling applies.