Split Step
Use the Split step to conditionally branch a workflow into parallel paths. This step is also a quick way to identifying where a workflow is splitting into parallel paths within the workflow diagram. If and when your multiple paths need to combine at a later point in the workflow, use the Merge step.
Use the Split step for the following scenarios:
- Configure logic to split a single path into parallel paths
- Determine which path to follow by adding custom logic
Drag the Split step from the Logic category, Favorites bar, or the Recent category onto the canvas.
Example of a Split step in a workflow
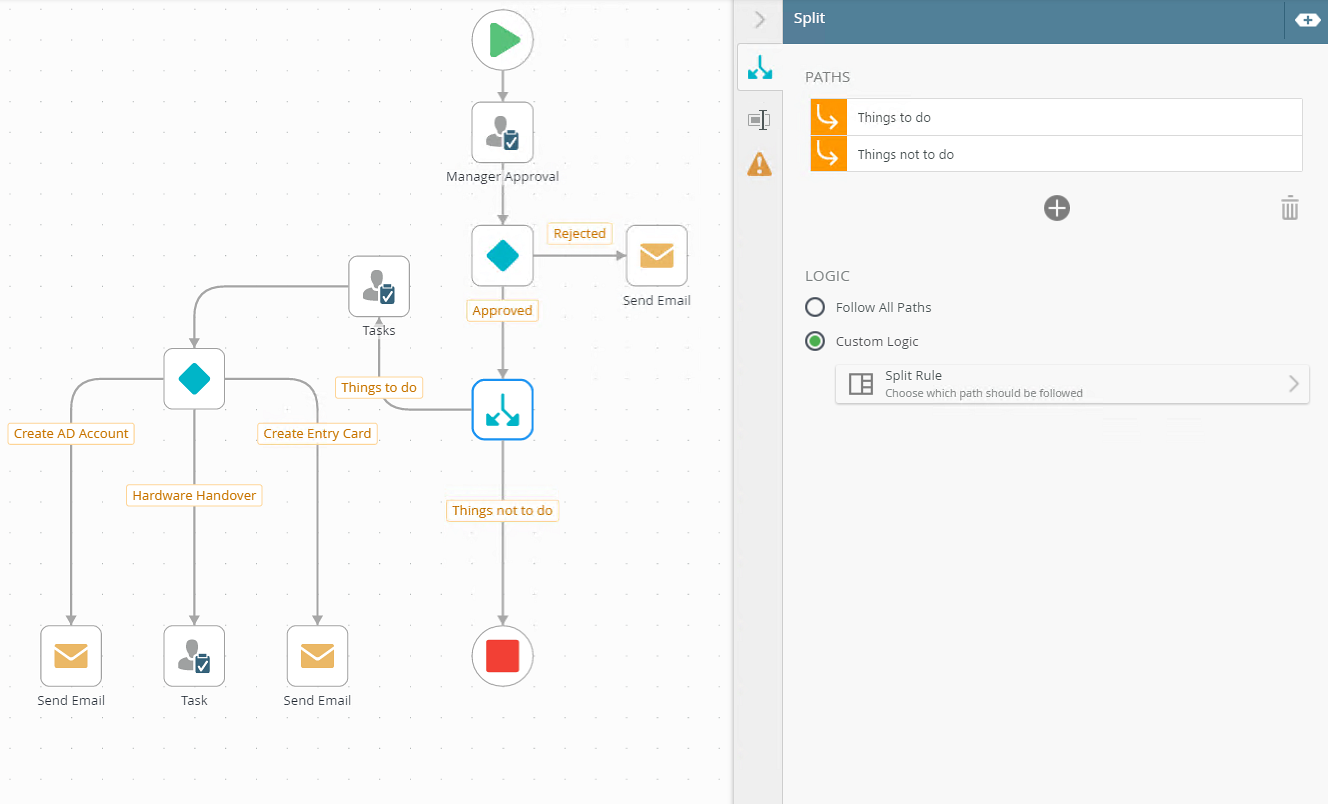
- From the Toolbox click the Logic category then click and drag the Split step onto the canvas.
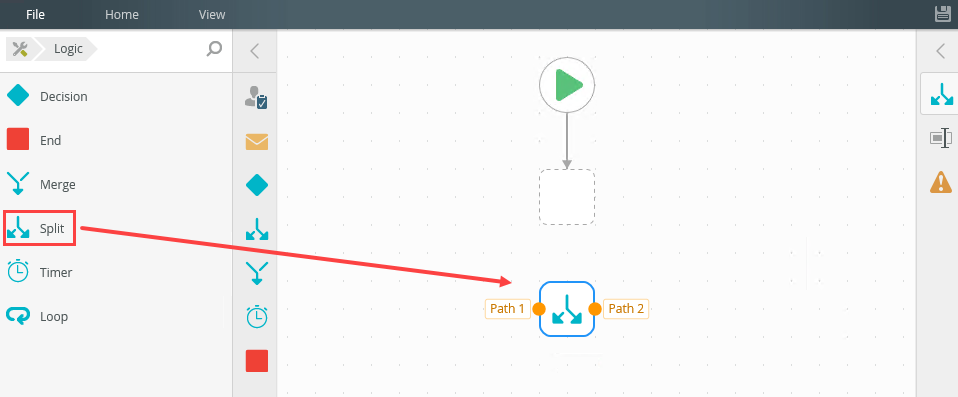
- Select the added step and click the expand / collapse toggle to expand the Configuration Panel. You can also double click the step to expand the panel.
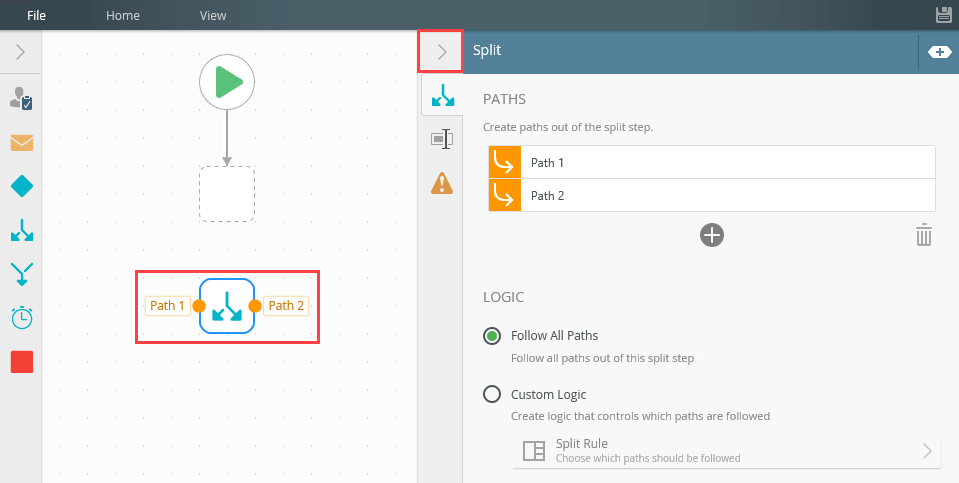
- In this example, Task and Decision steps are used to configure the actions and outcomes.
- Click and drag the Approved line from the Decision step to the Split step to connect them. The yellow dots are ports and in this case represent the split parallel paths.
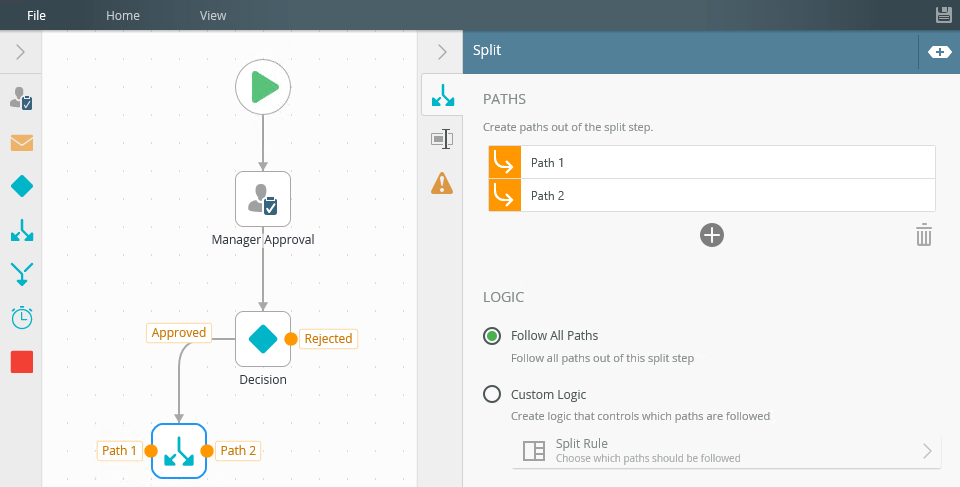
- Select the Split step and expand the Configuration Panel.
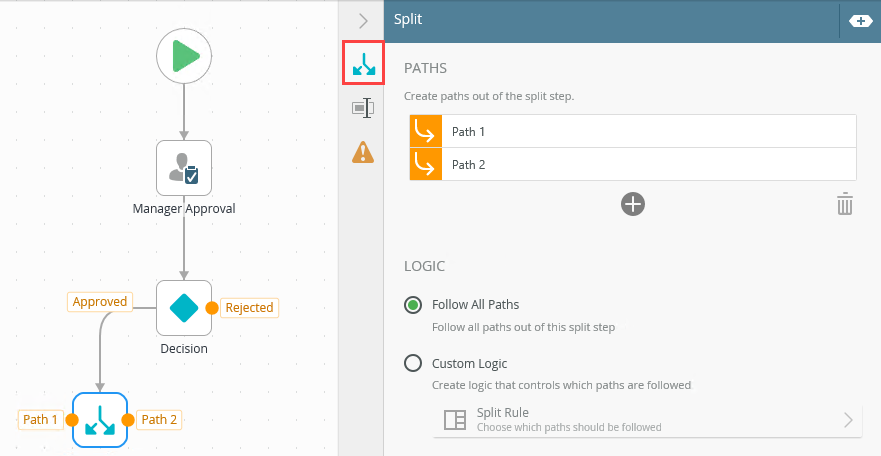
- Select the Paths tab. From here edit the path names, add additional paths, and configure the logic and rules for the paths.
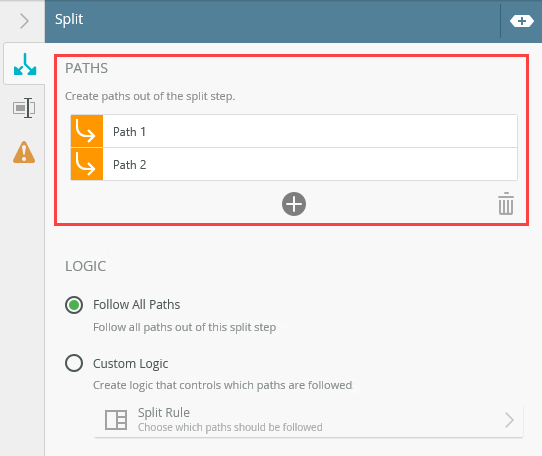
- To change the path names click in the path field and change the name.
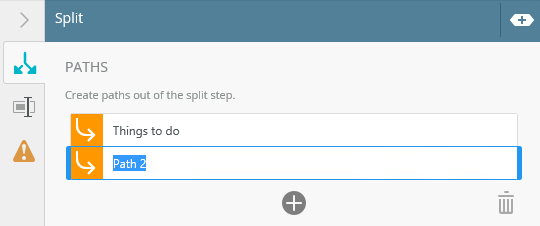
- To add additional paths, click the Add icon.
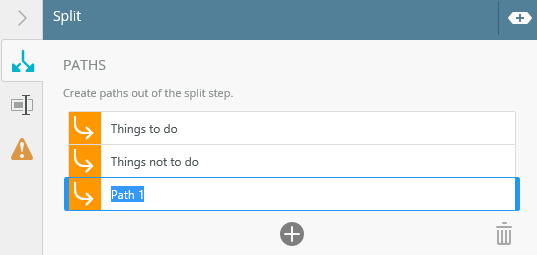
- To delete a path, select the path you want to delete and click the Trash bin icon.
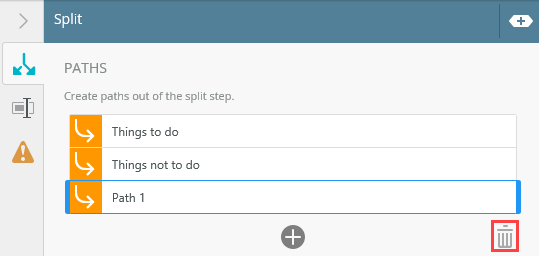
- You can choose from two options on the Logic section of the Paths tab, depending on your workflow logic. Use this section to add logic to the paths or configure a Split Rule.
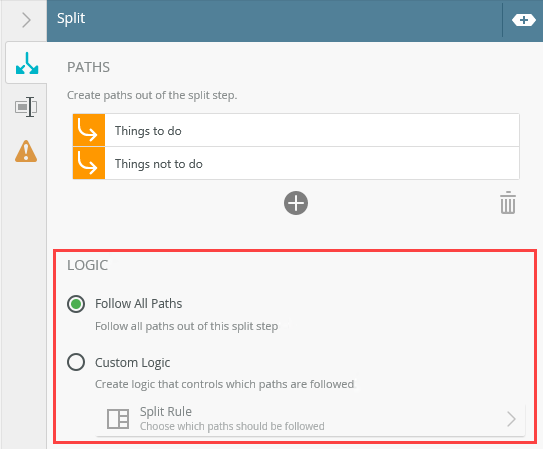
- Specify which paths are followed when this step is evaluated
- Specify whether one or more lines are followed
- When you do not want to duplicate logic or add inverse logic for mutually exclusive lines.
- Select the Custom Logic radio button to enable the Split Rule option.
To view or configure the rule, click Split Rule.
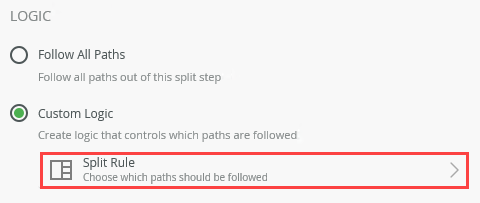
- The Rules Designer displays and you can configure the Split rule.
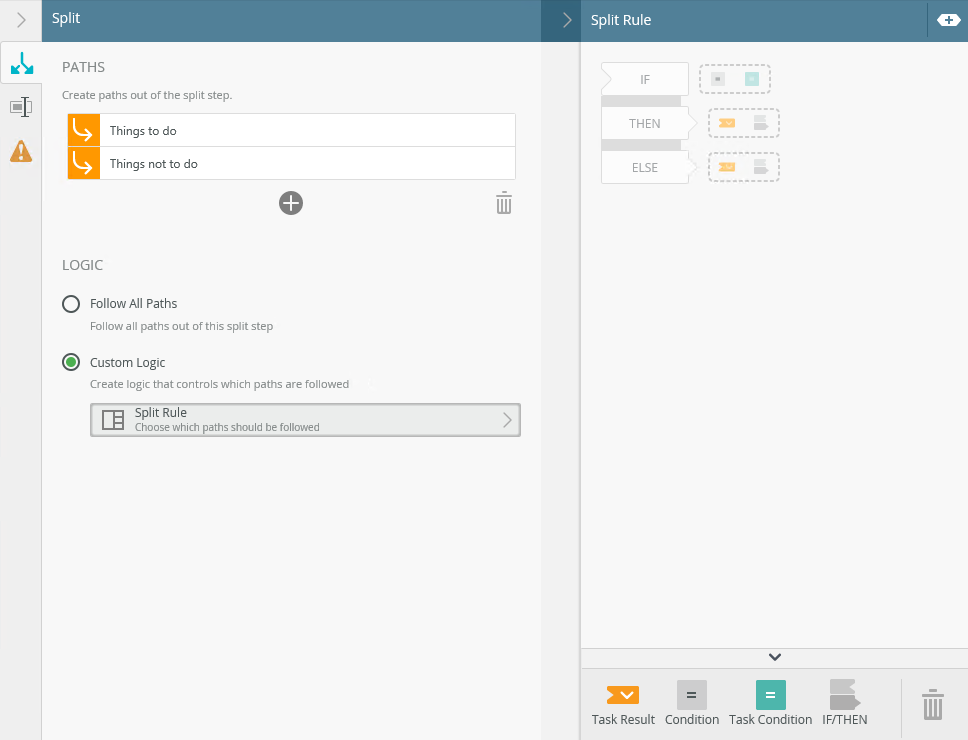
- Click the arrow to collapse the Rules Designer.
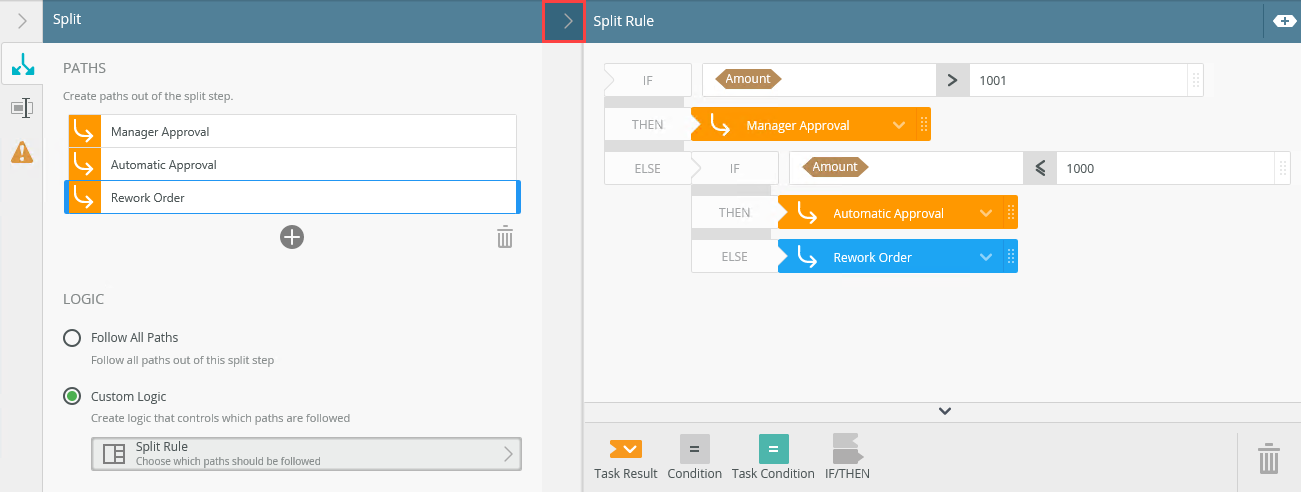
- With the step selected, select the Properties tab. Use this tab to change and add more detail.
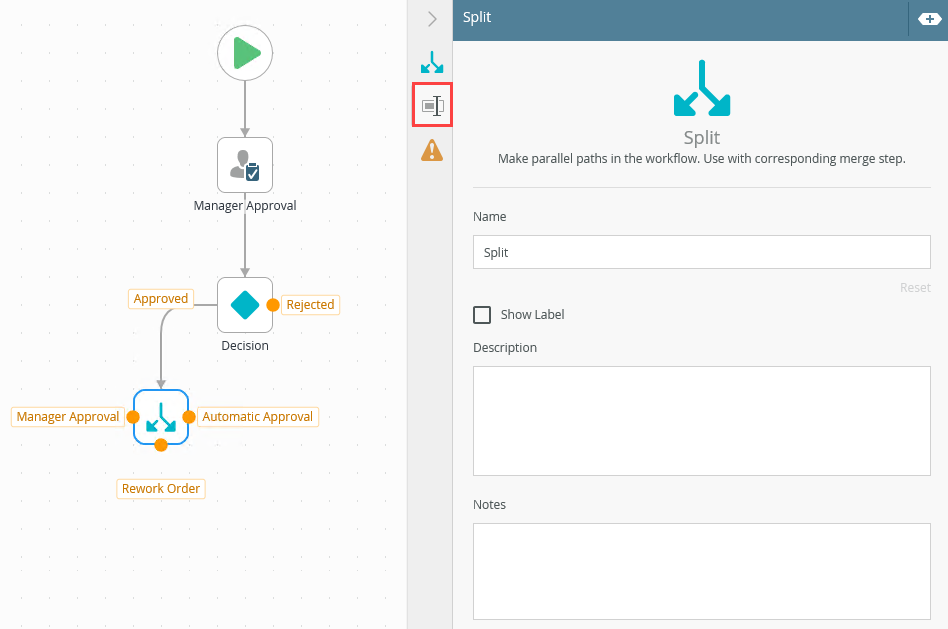
- Click the Errors tab.
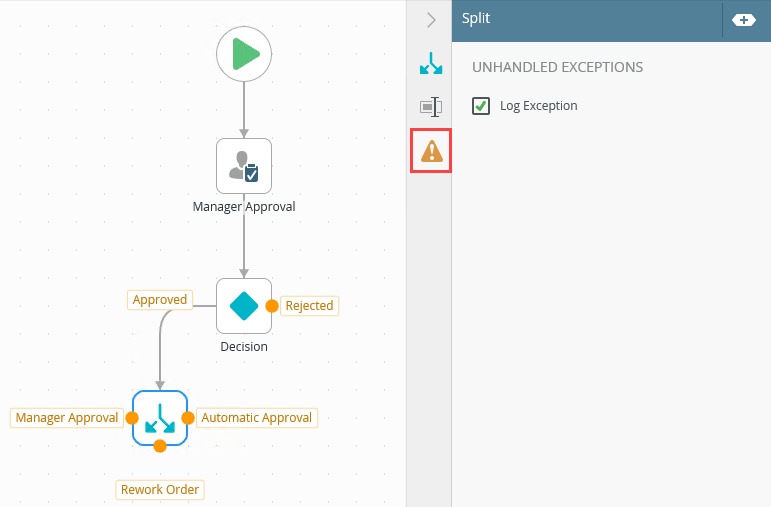
- Click and drag the path ports to create Placeholder step. You can replace these placeholders with relevant steps at a later point..
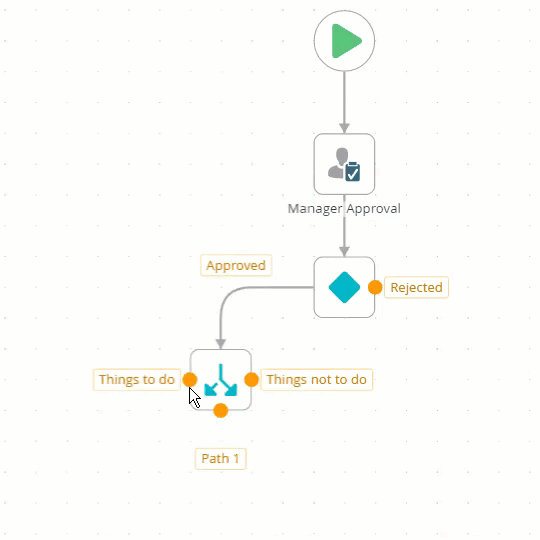
-
Your changes are automatically saved.
The table below explains the options available on this tab within the Paths section:
| Option | Explanation | How to Use |
|---|---|---|
| Paths | By default, two paths display. The paths do not have conditional logic added to them. You can change the path names based on your workflow requirements. | Select a path and edit the value. |
| Add icon | Use this icon to add additional paths. | Click the Add button to add a path. |
| Trash bin | Use this icon to delete a path. | Select required path and click Trash bin icon to delete it. |
The following table explains the available options:
| Option | Explanation | How to Use |
|---|---|---|
| Follow All Paths | This option is the default. | Select the Follow All Paths radio button. |
| Custom Logic |
Use this option to: |
Select the Custom Logic radio button. Click the Split Rule link to expand the Rules Designer to create a custom path split rule. |
ExampleIn this example, the Split Rule is configured based on a workflow field called Amount. If the amount is greater than 1001, Manager Approval is followed. If it is less than or equal to 1000, the Automatic Approval path is followed.
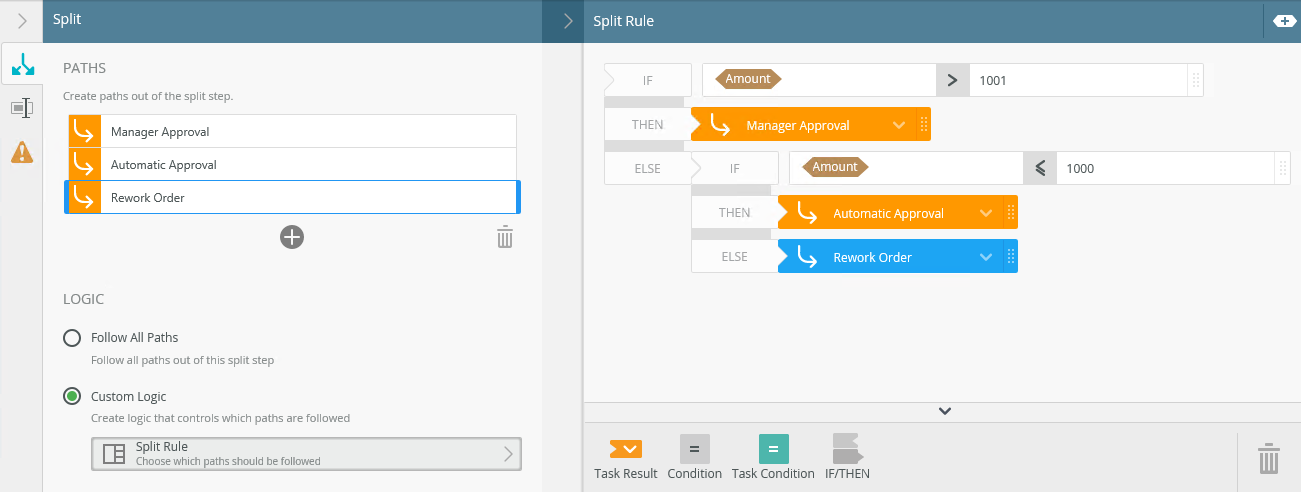
The following table explains the options available on this tab:
| Option | Explanation | How to Use |
|---|---|---|
| Title / Name | By default, each step on the canvas has a step title. You can change this title to suit your workflow logic and show it on the canvas by checking the Show Label box. | Enter a value into the Title field. |
| Reset link | Use the link to reset any changes to the title. | Click the Reset link to reset the Title field to default value. |
| Show Label | Allows you to see the step label on the canvas. The label shows the value of the title. | Check the check box to display step label on the canvas. |
| Description | Allows you to add a detailed description for the step. | Enter a value into the Description field. |
| Notes | Allows you to add additional notes for the step. | Enter a value into the Notes field. |
Different types of exceptions can occur on a step, such as:
| Type | Description |
|---|---|
| Known exceptions | Any SmartWizard or standard wizard that has Boolean options for handling known exceptions have these options displayed as check boxes in the Known exceptions section of the Exceptions tab. |
| Unhandled exceptions | Any unknown runtime exceptions. |
The tab contains the following unhandled exception:
| Exception | Explanation | How to Use |
|---|---|---|
| Log Exception | Logs the exception to the error log. | Check the box to log the exception. |
When working with the Split step keep the following considerations in mind:
- The Split step is not dependent on another step
- The Split step has to have at least one incoming and one outgoing line
- A Split step cannot be added into a multi-step
- You cannot apply escalations, expected durations, or exception rules to a Split step
- By default, the Split step has no label. To display the label on the canvas, check the Show Label check box on the Properties tab
- If you need to combine paths at a later point, use the Merge step